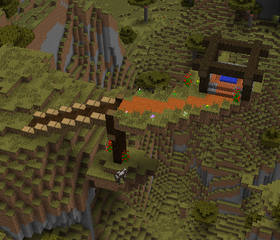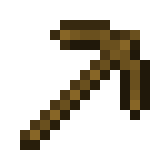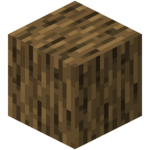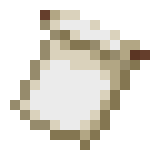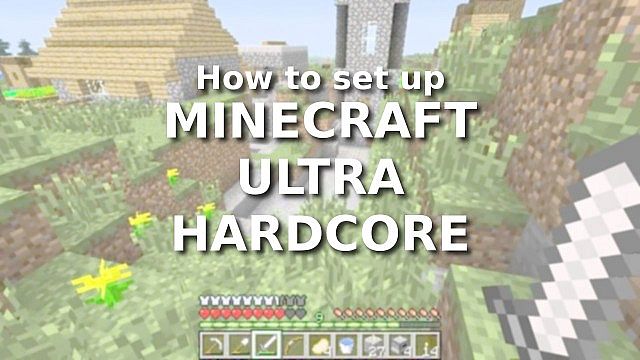Cet article est un bout.
Vous pouvez aider en l'étendant.
Cet article est un bout.
Vous pouvez aider en l'étendant.Instructions : Il manque des informations importantes sur cette page concernant le logiciel serveur Bedrock Edition
- Avertissement 1
- 2 Java
- 2.1 OpenJDK vs OracleJDK
- 2.2 JRE contre JDK
- 2.3 Java sans tête
- 3 Instructions communes
- 3.1 Options Java
- 3.2 Options Minecraft
- 3.3 Exemple de ligne de commande
- 4 instructions Windows
- 4.1 Installation de Java
- 5 instructions macOS
- 5.1 Installation de Java
- 5.2 Configuration du serveur Minecraft
- 5.3 Utilisation de Time Capsule
- 6 instructions Linux
- 6.1 Installation de Java
- 6.1.1 Seul
- 6.1.2 Debian, Ubuntu, Raspbian
- 6.1.3 ouvrirSUSE
- 6.1.4 Arch Linux
- 6.1.5 Gentoo
- 6.1.6 Autres distributions
- 6.2 Un script d'installation simple (installe également Java)
- 6.1 Installation de Java
- 7 instructions de FreeBSD
- 7.1 Installation de Java
- 7.2 Lancement du serveur Minecraft
- 8 Planifier 9
- 9 Hôtesse
- 10 Cloudron
- 11 Docker
- 11.1 Obtenir docker (pour Linux, Mac et Windows)
- 11.2 Image Docker
- 11.3 Mise à jour de l'image Docker
- 11.4 Docker-Minecraft sur Synology diskstation
- 12 Configuration de l'environnement
- 12.1 Ecrire un script pour lancer le serveur
- 12.1.1 Sous Windows
- 12.1.2 Sous macOS, Linux et FreeBSD
- 12.1.3 Sur le plan 9
- 12.2 Script de démarrage et de maintenance
- 12.3 Redirection de port
- 12.4 Configuration d'un VPN
- 12.4.1 Configurer Hamachi
- 12.4.2 Configuration du VPN Radmin
- 12.5 Configuration du serveur Minecraft
- 12.1 Ecrire un script pour lancer le serveur
- 13 Connexion au serveur Minecraft
- 13.1 Remarques sur l'adresse IP
- 13.2 Pare-feu, NAT et adresses IP externes
- 13.2.1 Serveurs dédiés du réseau local
- 13.2.2 L'enregistrement SRV
- 14 FAQ (questions fréquemment posées)
- 15 tutoriels vidéo/alternatifs
- Ce tutoriel vous guide à travers les étapes de configuration de votre propre serveur en utilisant le logiciel serveur par défaut que Mojang Studios distribue gratuitement. Le logiciel peut être installé sur la plupart des systèmes d'exploitation, y compris Windows, macOS, GNU/Linux et BSD.
Pour plus de tutoriels, consultez le bas de cette page ou la page Tutoriels. Pour plus d'informations sur les serveurs Minecraft, consultez la page Serveur.
:
- La mise en place d'un serveur prend un certain temps, et quelques connaissances techniques. N'essayez pas de configurer un serveur à moins d'avoir des compétences de base en informatique et en réseau. Votre meilleur pari est probablement de rechercher sur Internet un guide sur la configuration d'un serveur.
- Un serveur Minecraft n'a pas besoin d'être une machine haut de gamme, mais les netbooks et les ordinateurs portables ne constituent généralement pas de bonnes machines serveur. Ils ont généralement du matériel bas de gamme et de mauvaises performances d'E/S par rapport aux ordinateurs de bureau.
- Héberger et jouer sur la même machine est également possible, si votre ordinateur est suffisamment puissant.
- Avoir de nombreux acteurs dans un réseau sans fil (WLAN et surtout WWAN) n'est pas recommandé. Utilisez plutôt un réseau câblé, tel qu'Ethernet.
- Si vous décidez de ne pas héberger, mais que vous souhaitez tout de même jouer en ligne, consultez les options de serveur public sur un site Web de liste de serveurs Minecraft.
- Si vous souhaitez toujours gérer un serveur, mais pas depuis chez vous, consultez la zone d'hébergement du serveur Minecraft du Forum Minecraft ou d'autres sites Web. Attendez-vous à payer mensuellement pour ce type de serveur car trouver un hébergement gratuit est rare, mais vous évitez les tracas de la maintenance constante d'un serveur et assurez-vous qu'il est toujours en ligne pour vos joueurs.
Remarque : il existe également un logiciel de serveur personnalisé, que la plupart des grands serveurs utilisent, mais ces applications ne sont pas prises en charge par Mojang Studios.
Attention,
Notes L'exécution d'un logiciel serveur sur votre ordinateur sans une compréhension claire de ce que vous faites peut rendre votre système vulnérable aux attaques de l'extérieur.Puisque vous êtes sur le point d'exécuter votre propre serveur, vous devez être conscient des dangers possibles. Suivre les instructions ci-dessous ne devrait vous mettre aucun risque, mais il s'agit d'une page Web que tout le monde est autorisé à modifier, et nous ne connaissons pas la configuration de votre système, nous ne pouvons donc pas garantir que vous serez à 100% de danger.
Afin de faire fonctionner votre serveur et d'éviter les ennuis, nous vous suggérons fortement de connaître au moins les éléments suivants :
- Utilisation de la ligne de commande et édition des fichiers de configuration
- La mise en réseau en général (IP, DHCP, ports, etc.)
- La configuration de votre système
- Votre configuration réseau
- La configuration de votre routeur (si vous souhaitez que d'autres personnes se connectent via Internet)
Java
Java est un langage de programmation conçu pour créer des programmes pour la machine virtuelle Java (JVM). La JVM prend en charge de nombreuses plates-formes différentes. En faisant cela, les développeurs écrivent du code pour la JVM et toute plate-forme prise en charge par la JVM peut exécuter le programme. Lecture complémentaire.
Cette section est conçue pour répondre aux questions fréquemment posées sur Java et vous guider dans certaines décisions concernant Java.
OpenJDK contre OracleJDK
OpenJDK et OracleJDK sont très similaires. OpenJDK est l'implémentation de référence open source officielle de Java. OpenJDK est une base de code open source sur laquelle presque tous les autres JDK sont construits. À l'exception des différences d'emballage, de cosmétique et de licence, OpenJDK est le même qu'OracleJDK.
Notez que les versions OracleJDK (Oracle's "OTN") nécessitent un abonnement payant à des fins commerciales et de production. Cela inclut probablement l'exécution d'un serveur Minecraft même s'il est à but non lucratif. Oracle fournit ses propres versions OpenJDK, mais elles ne sont pas emballées dans un format d'installation pour une utilisation facile.
JRE contre JDK
JRE signifie Java Runtime Eenvironnement. JDK signifie Java Développement Kce. JRE est un outil de package conçu pour exécuter des programmes Java. JDK est un ensemble d'outils conçus pour développer des programmes Java. Le JDK est fourni avec le JRE fourni avec la JVM. Si vous avez JDK, vous avez JRE et JVM. Vanilla Minecraft n'a pas besoin de JDK, mais les plugins peuvent l'exiger.
Java sans tête
Une installation Java sans tête est une version réduite de Java. Il n'a pas de prise en charge d'interface graphique ou de souris/clavier. Headless Java est fréquemment utilisé dans les serveurs ou autres environnements où une interface graphique n'est pas nécessaire.
| " | Il existe plusieurs packages virtuels utilisés dans Debian pour Java. Ceux-ci couvrent la compatibilité d'exécution et sont disponibles en deux versions ; headless (ignore les interfaces graphiques) et normal. |
" |
| - Debian |
Instructions communes
L'essentiel de l'exécution d'un serveur Minecraft est que vous devrez installer Java, exécuter le serveur, accepter le CLUF et le réexécuter. Une fois que vous avez installé Java et ouvert une ligne de commande, tout est fondamentalement le même.
- Vérifiez la configuration système requise pour le processeur, la RAM et l'espace disque.
- Installez Java. Utilisez pour cela les instructions spécifiques au système d'exploitation ci-dessous.
- Téléchargez le fichier jar de votre serveur à partir de la page de téléchargement.
- Créez un nouveau dossier pour le fichier jar et déplacez-le là-bas. Ce sera l'endroit où toute la configuration et les fichiers du monde seront stockés, vous ne voulez donc pas qu'ils restent simplement dans "Téléchargements".
- Ouvrez une invite de commande ou une interface de terminal.
- Vérifiez à nouveau si Java est disponible. Tapez java -version.
- Tapez cd (changer de répertoire), suivi du chemin d'accès au dossier dans lequel vous avez placé votre fichier jar du serveur. Vous pouvez faire glisser le dossier dans la fenêtre du terminal pour obtenir le chemin, si une interface graphique est ouverte.
- Exécutez le serveur pour la première fois en tapant java -jar minecraft_server.jar --nogui (en remplaçant le nom du jar par le nom que vous avez donné au fichier jar).
- Acceptez le CLUF. Un fichier appelé eula.txt sera généré. Ouvrez-le dans un éditeur de texte et remplacez eula=false par eula=true. Cela signifie que vous avez lu et compris le contrat de licence d'utilisateur final que vous respecterez lors de l'utilisation du logiciel. Si vous ne le faites pas, le serveur s'arrêtera immédiatement lorsque vous tenterez de le démarrer.
- Le serveur est maintenant configuré et vous pouvez simplement l'exécuter avec java -jar minecraft_server.jar. Si vous ne voulez pas d'interface graphique pour taper des commandes, ajoutez un espace et --nogui à la commande. (Certaines personnes disent que cela rend le serveur beaucoup plus rapide.) Vous pouvez également utiliser quelques autres commutateurs décrits ci-dessous.
À ce stade, vous devriez avoir un serveur de base en cours d'exécution. Voir Configuration de l'environnement pour plus d'informations sur la configuration de votre serveur. L'une des choses que vous voulez absolument faire est d'écrire un script pour lancer le serveur afin que vous n'ayez pas à vous souvenir de la ligne de commande.
Options Java
Les options Java doivent être ajoutées avant la partie -jar sur la ligne de commande.
- La chose la plus importante pour un serveur Minecraft est la mémoire avec laquelle s'exécuter. Utilisez le commutateur -Xmx pour modifier la quantité de mémoire qu'il est autorisé à utiliser. -Xmx2G est généralement plus que suffisant.
- -Xms (la taille de mémoire initiale) n'affecte pas les performances à long terme, mais vous pouvez également le définir. -Xms512M devrait suffire.
- Une "taille de tas soft max" (-XX:SoftMaxHeapSize=1G) est disponible pour certaines versions de JRE. Le JRE essaiera de n'utiliser que cette quantité de mémoire, mais ira jusqu'à un maximum de -Xmx si nécessaire. Si vous exécutez beaucoup de choses sur votre serveur, cela peut être utile.
- Utilisez -d64 si votre serveur est sur un système Solaris 64 bits utilisant Java 64 bits.
Options Minecraft
Les options pour le serveur JAR vont après la partie -jar minecraft_server.jar. Exécutez avec --help pour voir tous les arguments disponibles qui peuvent être transmis au serveur. Vous trouverez ci-dessous une liste des options de ligne de commande disponibles pour le serveur.
- --coffre bonus
- Si un coffre bonus doit être généré, lorsque le monde est généré pour la première fois.
- --démo
- Si le serveur est en mode démo. (Montre aux joueurs une démo pop-up, et les joueurs ne peuvent pas casser ou placer des blocs ou manger si le temps de démo a expiré)
- --eraseCache
- Efface les caches d'éclairage, etc. Même option que lors de l'optimisation des mondes solo.
- --forceUpgrade
- Force la mise à niveau sur tous les morceaux, de sorte que la version des données de tous les morceaux corresponde à la version actuelle du serveur (comme avec les mondes sp).
- --Aidez-moi
- Affiche cette aide.
- --initParamètres
- Initialise 'server.properties' et 'eula.txt', puis quitte.
- --nogui
- N'ouvre pas l'interface graphique lors du lancement du serveur.
- --Port
- Le port sur lequel écouter, remplace la valeur server.properties. (par défaut : -1)
- --safeMode
- Charge le niveau avec le datapack vanille uniquement.
- --serverId
- Donne un identifiant au serveur. (??)
- --solo
- Exécute le serveur en mode hors ligne (inconnu où est utilisé pour, probablement utilisé en interne par mojang ?)
- --univers
- Le dossier dans lequel rechercher les dossiers du monde. (défaut: .)
- --monde
- Le nom du dossier mondial dans lequel réside le level.dat.
Certaines options fonctionnaient dans les anciennes versions mais ont été supprimées ou remplacées par des versions plus récentes.
- -o vrai
- pour dire au serveur de s'exécuter en mode en ligne afin que seuls les utilisateurs authentifiés puissent se joindre. (Cela peut ne plus fonctionner dans les versions plus récentes)
Exemple de ligne de commande
- Exécution d'un monde trouvé dans le dossier "cold" sur le port 1337, avec 1G de RAM autorisé : java -Xmx1G -jar minecraft_server.jar --port 1337 --nogui --world cold.
Instructions Windows
Installation de Java
Le serveur Minecraft nécessite l'environnement d'exécution Java (également appelé JRE ou simplement Java). Pour votre sécurité, vous ne devez utiliser que la version la plus récente de Java. Pour vérifier que vous disposez de la dernière version, effectuez l'une des opérations suivantes :
- Ouvrez le Panneau de configuration Windows, recherchez Java (il se trouve peut-être dans la catégorie Programmes) et cliquez sur Mettre à jour maintenant.
- Visitez http://java.com/en/download/installed.jsp. Cela effectuera une vérification de version automatique à partir de votre navigateur. Cependant, les navigateurs Google Chrome et Firefox n'exécutent pas de contenu Java et ne peuvent donc pas vérifier Java via le navigateur.
- Ouvrez une fenêtre de commande et entrez la commande java -version. Si un numéro de version est signalé, consultez le site Web Java pour voir quel est le numéro de version le plus récent.
Si vous n'avez pas Java ou que votre version est obsolète, téléchargez-la sur https://adoptopenjdk.net/ (OpenJDK) ou http://www.java.com/download/ (Oracle "OTN" JDK)
instructions macOS
Gardez à l'esprit que le serveur ne fonctionnera pas correctement sur macOS 10.4 et versions antérieures et peut faire planter votre machine.
Installation de Java
Ouvrez le terminal.
- Vérifiez si vous avez Java en exécutant java -version. Assurez-vous que c'est
plus récent que 1.6 (mieux si plus récent que 1.8).
- Si vous n'avez pas Java, vous pouvez l'installer via HomeBrew :
- Exécutez /bin/bash -c "$(curl -fsSL https://raw.githubusercontent.com/Homebrew/install/master/install.sh)" pour installer d'abord HomeBrew.
- Exécutez brew cask install adoptopenjdk pour installer Java (OpenJDK).
- Exécutez à nouveau java -version. Vous devriez obtenir quelque chose cette fois.
Configuration du serveur Minecraft
Voir les instructions communes.
Utilisation de la capsule temporelle
Certains foyers utilisent AirPort Time Capsule comme routeur sans fil au lieu d'autres marques. Cette section vous apprendra comment en configurer un sans gâcher votre serveur de fichiers.
REMARQUE : Assurez-vous d'avoir votre nom d'utilisateur et votre mot de passe administrateur.
- Ouvrez Préférences Système > Réseau.
- Cliquez sur le bouton Avancé et allez sous TCP/IP.
- Là où il est indiqué Configurer IPv4, modifiez cette option en Utilisation de DHCP avec une adresse manuelle.
- Remplacez l'adresse IP par 10.0.1.x, où x est un nombre compris entre le dernier des deux nombres sous la plage DHCP (c'est-à-dire que 10.0.1.2 à 10.0.1.254 serait compris entre 2 et 254).
- Allez maintenant dans la section Partage et assurez-vous que le partage Internet est activé.
- Maintenant, ouvrez l'Utilitaire AirPort et modifiez vos paramètres Time Capsule.
- Allez sous Réseau et assurez-vous que l'option Mode routeur est définie sur DHCP et NAT. Maintenant, cliquez sur le bouton + sous Paramètres du port.
- Tapez ce qui suit:
- Description : Minecraft Server (ou comme vous voulez l'appeler)
- Adresse IP privée : L'adresse que vous avez choisie pour la 4ème étape.
- Changez tout avec le mot port en 25565.
- Maintenant, appuyez sur Enregistrer et mettez à jour la Time Capsule.
C'est ça! Vous êtes maintenant prêt à configurer votre serveur.
Instructions Linux
Linux se décline en de nombreuses variétés différentes appelées distributions (distros). Certaines de ces distributions sont conçues ou mieux adaptées à l'exécution d'un serveur. Si vous configurez un serveur dédié, il est recommandé d'utiliser l'une de ces distributions.
Linux, en général, est plus accueillant pour les programmes open source. Ainsi, le cas échéant, il est recommandé d'utiliser des programmes open source, tels que OpenJDK.
Installation de Java
Pour la plupart des distributions, il est recommandé d'installer OpenJDK 16 (pour 1.17+) ou OpenJDK 8 (pour ci-dessous 1.17) à partir des référentiels officiels. Pour Oracle Java, reportez-vous à la page de téléchargement d'Oracle.
Remarque : sans affecter le serveur Minecraft, JavaFX ou d'autres aspects propriétaires de Java doivent être installés séparément.
Des instructions spécifiques sont incluses pour chaque distribution ci-dessous, mais toutes n'ont pas été mises à jour vers la version 1.17. S'il dit seulement d'installer OpenJDK 8, cela signifie qu'il n'a pas encore été mis à jour vers la 1.17.
Solus
Exécutez sudo eopkg install openjdk-8 pour installer OpenJDK.
Pour OracleJDK, reportez-vous au Centre d'aide Solus
Remarque : OpenJDK 11 n'est pas dans les référentiels de Solus.
Debian, Ubuntu, Raspbian
Remarque : vous devrez peut-être installer le package "software-properties-common" en exécutant sudo apt-get install software-properties-common et/ou "python-software-properties" en exécutant sudo apt-get install python-software-properties pour utiliser la commande apt-add-repository.
En raison de problèmes de licence, le référentiel fréquemment utilisé pour installer Oracle Java a été abandonné. Il est maintenant recommandé d'installer OpenJDK 8 ou supérieur.
OpenJDK peut être installé avec une seule commande :
- mise à jour sudo apt; sudo apt-get install openjdk-8-jdk-headless sous Minecraft Server 1.17
- mise à jour sudo apt; sudo apt install openjdk-16-jdk-headless à ou au-dessus de Minecraft Server 1.17
La suppression de la partie « sans tête » de la commande installera tous les composants de Java.
Remarque : <1.17 testé dans Ubuntu 18.04, 1.17 testé dans Ubuntu Server 20.04.2 LTS
openSUSE
Remarque : en raison d'une instabilité possible, openSuse Tumbleweed n'est pas recommandé en tant que serveur dédié.
Exécutez simplement la commande depuis le terminal : sudo zypper en java-1_8_0-openjdk
Java doit être installé.
Remarque : Testé dans openSuse Leap 15.1
Arch Linux
Remarque : OpenJDK 7 - 15 sont les seules versions officiellement prises en charge de Java. Pour cette raison, le serveur Minecraft 1.17 (à partir de 21w19a) et les versions ultérieures ne fonctionneront pas tant que Java 16 n'aura pas été ajouté aux référentiels ou à l'AUR.
Exécutez simplement pacman -S jdk8-openjdk-headless. Supprimez "-headless" pour le JRE complet si vous souhaitez l'exécuter avec l'interface graphique.
Si vous rencontrez des problèmes, il est recommandé de vous référer à l'Arch
Gentoo
Exécutez emerge --ask virtual/jdk
Autres distributions
Vérifiez la documentation de votre distribution. Il devrait contenir des informations sur la façon d'installer OpenJDK.
Alternativement, vous pouvez visiter le site Web de Java directement pour télécharger le package Java pour Linux. La plupart des distributions fonctionnent avec cela (soit 32 ou 64 bits). Les instructions pour l'installation de ces différents packages sont données sur le site.
Si lors de l'installation, il vous demande un mot de passe, entrez votre mot de passe. Si on vous demande "Est-ce OK [O/N]" Entrez O et appuyez sur Entrée si nécessaire. Java devrait maintenant être installé.

Un script d'installation simple (installe également Java)
https://github.com/silvertriclops/MCSLI
Remarque : il s'agit d'un projet très précoce, conçu pour une installation hors ligne, et sera mis à jour périodiquement pour le rendre plus convivial.
Instructions de FreeBSD
 Cette section doit être mise à jour.
Veuillez mettre à jour cette section pour refléter les mises à jour récentes ou les informations nouvellement disponibles.
Cette section doit être mise à jour.
Veuillez mettre à jour cette section pour refléter les mises à jour récentes ou les informations nouvellement disponibles.Raison: Les personnes officielles utilisent Java 8 depuis un certain temps, donc Java 7 est définitivement obsolète. Une grande partie des plantages ont disparu avec OpenJDK8, donc peut-être que tout le système compatible Linux peut être supprimé une fois testé.
Cette partie a été testée avec FreeBSD 10.0 amd64 et 'jre-7u65-linux-i586.tar.gz'
Installation de Java
En raison de problèmes de performances et de plantage avec OpenJDK et le serveur Minecraft, nous allons installer Oracle JRE conçu pour Linux.
Avant d'installer ce JRE, vous devez installer la compatibilité binaire linux sur FreeBSD, vous pouvez suivre cette documentation.
Jave a besoin de quelques informations sur le proc. Vous devez monter linprocfs, tapez :
et ajoutez cette ligne dans /etc/fstab :
linprocfs /compat/linux/proc linprocfs rw 0 0
Oracle JRE a une dépendance marquée comme interdite et l'installation échouera. Allez dans /usr/ports/textproc/linux-f10-expat2.0.1/ et dans le Makefile supprimez la ligne qui commence par FORBIDDEN=.
Ensuite, vous devez obtenir manuellement l'archive tar Linux en raison d'un problème de licence (comme `jre-7u65-linux-i586.tar.gz') à partir du site Web officiel de Java et copier le fichier dans /usr/ports/distfiles. Ensuite, pour installer le JRE, accédez à /usr/ports/java/linux-sun-jre17/ et exécutez make install distclean.
Remarque : La version précédente de cette partie, testée sur FreeBSD 9.2 amd64, était expliquée comme ceci : Vous devrez peut-être définir la variable JRE_UPDATE_VERSION dans votre Makefile sur le nombre réel (par exemple 45 comme dans cet exemple) et exécuter 'make install NO_CHECKSUM=1 '.
Essayez d'exécuter java -version. Vous pouvez vous retrouver avec un message indiquant qu'il ne peut pas trouver libjli.so. Une façon de résoudre ce problème consiste à ajouter explicitement vos chemins java à la recherche. Créer un lien symbolique :
ln -s /usr/local/linux-sun-jre1.7.0/lib/i386 /compat/linux/usr/lib/javaEt dans /compat/linux/etc/ld.so.conf.d/java.conf ajoutez :
/usr/lib/java /usr/lib/java/jli
Exécutez /compat/linux/sbin/ldconfig. Maintenant, java -version devrait fonctionner.
Lancement du serveur Minecraft
Créez un dossier et copiez-y le fichier jar du serveur Minecraft.
Dans la version actuelle, vous obtiendrez cette exception syscall epoll_create non implémentée si vous exécutez le serveur de la manière habituelle, nous ajoutons donc cette ligne à la commande pour corriger cela -Djava.nio.channels.spi.SelectorProvider=sun.nio.ch .PollSelectorProvider.
La commande à lancer est comme :
Plan d'9
alien-convert PATH_TO_YOUR_JRE.deb chmod ~/~ rwx # pour l'utilisateur actuel snarf java -jar PATH_TO_SERVER_JAR.jar xvmf in acme
Hôte
Hostman est un fournisseur d'hébergement d'applications pour héberger des applications dans le cloud. Minecraft est disponible sous forme de package d'application en un clic sur Hostman. L'installation prend environ 2 minutes, il y a une instruction sur la façon de configurer le serveur et de commencer à jouer. Vous pouvez avoir plusieurs services Minecraft sur un seul serveur. Essayez une démo gratuite ici.
Cloudron
Cloudron est une plate-forme pour auto-héberger des applications sur votre serveur. Minecraft est disponible sous forme d'application en un clic sur Cloudron. Il est livré avec une interface Web pour gérer Minecraft depuis le navigateur. Vous pouvez également avoir plusieurs installations de Minecraft sur le même serveur. Vous pouvez essayer une démo ici (nom d'utilisateur : cloudron mot de passe : cloudron)
Docker
Docker est une plate-forme gratuite basée sur des conteneurs qui permet d'isoler les instances d'un serveur Minecraft les unes des autres et du système hôte. Docker et le propriétaire du référentiel du conteneur ne sont pas affiliés à Mojang.
Obtenir docker (pour Linux, Mac et Windows)
Lisez https://docs.docker.com/install/
Image Docker
- Téléchargez l'image en exécutant docker pull sirplexus/minecraft-server-standalone:latest
- Configurez le conteneur avec le port 25565 ouvert, 1G de RAM attribué et nommé "MyServer": docker container create --publish 25565:25565/tcp --name "MyServer" --env RAM=1G sirplexus/minecraft-server-standalone
- Démarrer le conteneur : conteneur docker démarrer MyServer
Mettre à jour l'image Docker
Pour mettre à jour minecraft-server-standalone run
docker pull sirplexus/minecraft-server-standalone:latestDocker-Minecraft sur Diskstation Synology
REMARQUE : Ceci est pour les mondes auto-hébergés PAS un standalone. Vous devrez télécharger un server.jar pour le site officiel.
Docker est un "package complémentaire" sur de nombreuses nouvelles stations de disque Synology, et beaucoup d'entre eux sont suffisamment puissants pour exécuter au moins un Docker Minecraft.
Avant de démarrer le docker, vous devez créer un dossier contenant la version de Minecraft que vous souhaitez jouer (il doit être nommé "server.jar") et un eula.txt (lire à ce sujet sous "Instructions communes").
Pour configurer un serveur Minecraft sur un Synology Diskstation, procédez comme suit :
- Installez et ouvrez docker sur votre Diskstation
- Rechercher "Facile" sous Registre et recherchez "Sirplexus/minecraft-serveur". Clic droit et "Télécharger cette image".
- Après le téléchargement, vous pouvez trouver l'image sous l'image. Presse "Laungh"
- Presse "paramètres avancés" et allez dans l'onglet "Volume". Ajoutez le dossier créé précédemment et définissez "chemin du monticule" sur "/srv/minecraft".
- Allez dans l'onglet "Paramètres des ports" et attribuez un "Port local". C'est le port auquel vous vous connecterez à partir du lanceur Minecraft.
- Presse "Ajouter " et "Suivant" et encore "Ajouter " pour finir le conteneur.
Vous pourrez désormais jouer à Minecraft sur votre Synology Diskstation. L'adresse IP est l'adresse IP du Diskstation et le numéro de port est attribué à l'étape 5.
Configuration de l'environnement
Ecrire un script pour lancer le serveur
C'est vraiment ennuyeux de devoir se souvenir des options de ligne de commande de votre serveur à chaque fois que vous le lancez. Heureusement, nous pouvons l'écrire dans un fichier et l'exécuter à la place.
Sur Windows
La version Windows d'un script s'appelle un fichier batch. Créez un fichier texte dans le dossier où vous placez le pot en tant que "start.bat", puis cliquez dessus avec le bouton droit pour le modifier à l'aide du bloc-notes. Collez ce qui suit dans :
@ECHO OFF java -Xms1024M -Xmx2048M -jar minecraft_server.jar --nogui pauseDouble-cliquez sur le fichier pour démarrer votre serveur. Vous pouvez obtenir une erreur "Class_Not_Found" et ServerGuiConcole, ignorez simplement ces erreurs et vous devriez voir votre boîte de dialogue "Server Thread/INFO" démarrer le serveur.
La commande "pause" est là pour garder la fenêtre ouverte afin que vous puissiez lire ce qui s'est passé après l'arrêt du serveur.
Sous macOS, Linux et FreeBSD
Tous ces systèmes utilisent un langage de script commun appelé "script shell POSIX" sur la ligne de commande. Créez un fichier texte dans le dossier où vous placez le pot en tant que "start.sh" et écrivez ce qui suit dans :
#!/bin/sh cd "$(dirname "$0")" exec java -Xms1G -Xmx1G -jar server.jar --noguiEnregistrez maintenant le fichier. Exécutez chmod a+x start.sh (ou le chemin où vous placez le script) pour le rendre exécutable. Vous pouvez maintenant exécuter le fichier en double-cliquant ou en exécutant ./start.sh dans le dossier (ou en utilisant un chemin complet depuis l'extérieur).
Si vous souhaitez ajouter une partie de pause comme dans l'exemple Windows, supprimez le mot exec et ajoutez une ligne read -n 1 -p "Waiting..." à la fin. Ceci est utile si vous exécutez le script en double-cliquant sur l'interface graphique.
Sur le plan 9
(Je n'utilise pas Plan 9, donc je n'ai absolument aucune idée de comment utiliser la magie rc, psh, acme, snarf. Quelqu'un s'il vous plaît l'ajouter.)
Script de démarrage et de maintenance
Alternativement, vous pouvez gérer/automatiser le démarrage et l'arrêt du serveur Minecraft à l'aide d'un script tel que ceux répertoriés ci-dessous :
- Minecraft Server Control Script (MSCS) est un script de gestion de serveur pour les serveurs Minecraft sous UNIX et Linux. Les fonctionnalités incluent:
- Exécutez plusieurs mondes Minecraft.
- Démarrez, arrêtez et redémarrez un ou plusieurs mondes.
- Créez, supprimez, désactivez et activez des mondes.
- Inclut la prise en charge de types de serveurs supplémentaires : Forge, BungeeCord, SpigotMC, etc.
- Sauvegardez automatiquement les mondes, supprimez les sauvegardes de plus de X jours et redémarrez les mondes.
- Visitez la page Github du script de contrôle du serveur Minecraft pour plus d'informations.
- Gestionnaire de serveur Minecraft Un script de démarrage complet pour les serveurs Minecraft et Bukkit (prend en charge Debian, comme Ubuntu).
- MSM peut également créer périodiquement des sauvegardes compatibles World Edit.
- Tenez les joueurs informés avec des messages configurables dans le jeu, tels que « Shuting down in 10 seconds !
- Exposez les commandes du jeu (telles que « dire », « op » et « liste blanche ») au terminal.
- La complétion des tabulations sur toutes les commandes facilite l'apprentissage.
- Visitez la page GitHub de Minecraft Server Manager pour la liste complète des fonctionnalités.
- Script de démarrage du serveur
- Script de démarrage de FreeBSD
- Script de démarrage OpenBSD
- Script de démarrage Ubuntu
- Script de démarrage rfwadmin avec interface Web (pour les serveurs Linux). Interface Web agréable pour enregistrer et charger rapidement des cartes.
- Service Minecraft Systemd Un service Minecraft entièrement intégré à Systemd :
- Travailler sur CentOS et Fedora
- Protéger le serveur avec diverses jails en lecture seule et inaccessibles
- Redémarrage et arrêt sécurisés à l'aide de rcon
- Peut être combiné avec un script Minecraft Command Center pour faciliter l'administration
- Wrapper systemd d'Arch Linux
Redirection de port
: pedia:Redirection de portLa redirection de port est utilisée lorsque vous avez un routeur et que vous souhaitez permettre aux utilisateurs de se connecter à votre serveur via celui-ci. Si vous souhaitez héberger votre serveur pour des raisons locales, il n'est pas obligatoire que vous le fassiez. Gardez à l'esprit que la redirection de port peut entraîner des risques de sécurité.
Lors de la redirection de port, cela varie selon la façon dont votre routeur vous demandera les informations. Si vous ne comprenez pas comment votre routeur veut que vous saisissiez les informations, essayez de visiter PortForward.com pour un didacticiel.
Une fois que vous avez réussi à localiser la page d'administration de votre routeur et à trouver la page de redirection de port ; appuyez sur ajouter un nouveau service (peut ne pas fonctionner) (si vous utilisez Belkin, cela peut être très difficile à réaliser) ou un service personnalisé. Lorsque vous obtenez une page vous demandant de configurer la nouvelle règle, elle devrait vous demander comment vous voulez l'appeler. Vous pouvez le nommer comme vous le souhaitez, mais pour plus de simplicité, nommez-le "minecraft". Ensuite, vous voulez rechercher "type". Si "TCP/UDP" ou "Both" n'est pas une option, vous devrez créer deux règles pour les deux protocoles. Pour les ports (internes et externes), entrez 25565. S'il demande autre chose que l'IP de sortie (ou l'IP interne, l'IP du serveur), laissez-le tranquille et continuez.
Pour trouver l'adresse IP de votre ordinateur, procédez comme suit :
 Appuyez sur Windows ⊞ Win + R; cela devrait être jusqu'à la boîte de dialogue "Exécuter". Tapez cmd et appuyez sur Entrée. Cela devrait ouvrir une fenêtre de commande avec un fond noir. À partir de là, tapez ipconfig et appuyez sur ↵ Entrée. Vous devriez recevoir une liste de texte. Faites défiler jusqu'à « LAN sans fil » (si vous utilisez une connexion sans fil) ou « Ethernet » (si vous utilisez une connexion filaire) et recherchez « adresse IPv4 ». À droite de cela devrait se trouver une chaîne de nombres (de la forme xxx.xxx.xxx.xxx). Copiez-le en cliquant avec le bouton droit sur la fenêtre et en sélectionnant "Marquer", puis mettez la zone en surbrillance et appuyez sur Entrée. Ne copiez aucune parenthèse ou lettre.
Appuyez sur Windows ⊞ Win + R; cela devrait être jusqu'à la boîte de dialogue "Exécuter". Tapez cmd et appuyez sur Entrée. Cela devrait ouvrir une fenêtre de commande avec un fond noir. À partir de là, tapez ipconfig et appuyez sur ↵ Entrée. Vous devriez recevoir une liste de texte. Faites défiler jusqu'à « LAN sans fil » (si vous utilisez une connexion sans fil) ou « Ethernet » (si vous utilisez une connexion filaire) et recherchez « adresse IPv4 ». À droite de cela devrait se trouver une chaîne de nombres (de la forme xxx.xxx.xxx.xxx). Copiez-le en cliquant avec le bouton droit sur la fenêtre et en sélectionnant "Marquer", puis mettez la zone en surbrillance et appuyez sur Entrée. Ne copiez aucune parenthèse ou lettre.


L'emplacement IP sur OS X
 Mac Localisez votre chemin vers votre bureau. Tirez le menu Apple sous le logo et faites défiler jusqu'à Préférences Système; puis sélectionnez "Réseau" votre IP devrait être en bas à droite comme "Adresse IP (xxx.xxx.xxx.xxx)". Une fois que vous avez votre IP, copiez-la.
Mac Localisez votre chemin vers votre bureau. Tirez le menu Apple sous le logo et faites défiler jusqu'à Préférences Système; puis sélectionnez "Réseau" votre IP devrait être en bas à droite comme "Adresse IP (xxx.xxx.xxx.xxx)". Une fois que vous avez votre IP, copiez-la.
 Linux Soit vous utilisez le centre de diagnostic réseau (selon distribution), soit le terminal avec ifconfig. La sortie doit renvoyer toutes vos interfaces. Recherchez inet addr:xxx.xxx.xxx.xxx, copiez les numéros xxx.xxx.xxx.xxx vers le bas. Une fois que vous avez cette adresse IP, entrez-la dans "IP de sortie / IP du serveur" ou de quelque manière que ce soit, elle vous demande où pointe le service. Une fois que vous l'avez terminé, trouvez où il est dit d'enregistrer/continuer/appliquer. Et vous avez réussi à transférer le port. Lorsque vous exécutez votre serveur Minecraft, vous devez laisser le champ IP du serveur vide dans les propriétés du serveur. Pour que les gens se connectent à votre serveur, ils doivent utiliser votre IP externe, que vous pouvez trouver sur des sites Web tels que IP Chicken. Si vous ne souhaitez pas utiliser de telles IP, utilisez les services DynDNS tels que NoIP DynDNS
Linux Soit vous utilisez le centre de diagnostic réseau (selon distribution), soit le terminal avec ifconfig. La sortie doit renvoyer toutes vos interfaces. Recherchez inet addr:xxx.xxx.xxx.xxx, copiez les numéros xxx.xxx.xxx.xxx vers le bas. Une fois que vous avez cette adresse IP, entrez-la dans "IP de sortie / IP du serveur" ou de quelque manière que ce soit, elle vous demande où pointe le service. Une fois que vous l'avez terminé, trouvez où il est dit d'enregistrer/continuer/appliquer. Et vous avez réussi à transférer le port. Lorsque vous exécutez votre serveur Minecraft, vous devez laisser le champ IP du serveur vide dans les propriétés du serveur. Pour que les gens se connectent à votre serveur, ils doivent utiliser votre IP externe, que vous pouvez trouver sur des sites Web tels que IP Chicken. Si vous ne souhaitez pas utiliser de telles IP, utilisez les services DynDNS tels que NoIP DynDNS
Il est maintenant temps de configurer et de vous connecter.
Configurer un VPN
Notes Les VPN peuvent causer des problèmes de connexion aux serveurs de Mojang, aux serveurs Minecraft ou à Internet. Le contenu de cette section n'est pas pris en charge par Mojang Studios ou le Minecraft.
Le contenu de cette section n'est pas pris en charge par Mojang Studios ou le Minecraft.
Une autre façon de configurer un serveur entre vous et vos amis consiste à configurer un VPN (réseau privé virtuel). Cette méthode peut être considérée comme non recommandée, et un inconvénient pour de nombreux utilisateurs en raison du fait que tous les utilisateurs qui souhaitent se connecter au serveur doivent télécharger un logiciel externe afin de rejoindre ou de créer un serveur. Une alternative à cette méthode est le transfert de port. Un utilitaire logiciel gratuit qui peut être utilisé pour configurer un VPN ais Hamachi par LogMeIn. OpenVPN est une autre alternative (gratuite, open source) qui prend en charge la plupart des systèmes d'exploitation, mais est un peu plus difficile à configurer. Free Radmin VPN est un autre logiciel sans besoin de s'inscrire sur le site Web et sans limite de nombre d'utilisateurs. La version gratuite de Hamachi permet jusqu'à 5 connexions (c'est-à-dire joueurs).
Mise en place de Hamachi
- Installez Hamachi sur chaque ordinateur qui souhaite participer au serveur, y compris l'hôte.
Windows/Mac
Linux (des packages .deb et .rpm 32 bits et 64 bits sont disponibles, vous pouvez l'installer sur Gentoo en faisant apparaître "net-misc/logmein-hamachi") - Le serveur hôte s'inscrit en tant qu'administrateur via le site Web Logmein.
- Sur la machine hôte, un nouveau réseau Hamachi est créé.
- L'hébergeur installe et configure le logiciel serveur Minecraft :
Le champ IP du serveur dans server.properties est laissé vide (par défaut). - L'hôte transmet les informations d'identification du réseau Hamachi nouvellement créées à chacun des joueurs.
- Les joueurs se connectent au réseau Hamachi de l'hôte.
- Maintenant que toutes les machines sont connectées au sein du même réseau Hamachi, l'hôte donne l'adresse IPv4 Hamachi de leur machine aux joueurs.
- Chaque joueur se connecte en utilisant cette IP selon l'écran multijoueur habituel de Minecraft.
- Notez que Hamachi s'est accroupi sur un bloc IP alloué par l'IANA (25.0.0.0/8). En tant que tel, Hamachi est fondamentalement en conflit avec Internet lui-même.
Configuration du VPN Radmin
C'est très similaire à l'installation de Hamachi.
- Téléchargez gratuitement et installez Radmin VPN
- Créer un réseau : après l'installation de Radmin VPN sur l'ordinateur local, appuyez sur le bouton "Créer un réseau". Définissez un nom de réseau et un mot de passe -> Appuyez sur le bouton "Créer".
- Maintenant, le nouveau réseau apparaîtra dans la fenêtre principale -> invitez des amis, envoyez-leur les informations pour se connecter -> vous pouvez exécuter Minecraft.
- Connexion : après le lancement du programme, appuyez sur « Rejoindre le réseau » —> dans la boîte de dialogue, appuyez sur Entrer le nom du réseau et le mot de passe reçus de l'administrateur du réseau —> « Rejoindre » —> le nouveau réseau et ses nœuds seront affichés dans la fenêtre principale. —> Connectez-vous à l'hôte dans Minecraft.
- Si la connexion sur Radmin VPN a été établie, mais que vous ne voyez pas d'autres joueurs dans le jeu, il est alors nécessaire d'ajuster le pare-feu pour le travail du jeu ou simplement de désactiver le pare-feu.
Configuration du serveur Minecraft
- Configurez le serveur en modifiant le fichier server.properties, dont le format est expliqué ici. Assurez-vous de modifier le fichier avec un éditeur de texte qui n'ajoute pas de formatage (par exemple, pour l'italique), tel que le Bloc-notes de Windows. Une configuration supplémentaire peut ne pas être nécessaire car de nombreux serveurs fonctionnent correctement à partir des valeurs par défaut.
- Pour devenir ou ajouter un opérateur (op), tapez /op dans la console ou l'interface graphique du serveur. Cela ajoute le nom d'utilisateur et l'UUID de l'utilisateur spécifié au fichier ops.json. Le statut d'opérateur ne sera pas modifié si vous modifiez votre nom d'utilisateur en raison de l'utilisation de l'UUID.
- Les administrateurs et les opérateurs peuvent exécuter des commandes. En d'autres termes, les privilèges d'opérateur (op) vous permettent de contrôler certains aspects du jeu (par exemple, la téléportation des joueurs).
- Contenu ops.json :
- Si votre server.properties est configuré pour activer la liste blanche, vous pouvez ajouter un utilisateur à la liste blanche.json en tapant /whitelist add dans la console ou l'interface graphique du serveur. En raison de la transition vers le système UUID, il n'est pas recommandé de modifier directement whitelist.json.
Connexion au serveur Minecraft
- Si vous jouez sur la même machine sur laquelle le serveur est en cours d'exécution, sélectionnez l'option "Multijoueur" dans le client du jeu, cliquez sur connexion directe, puis tapez localhost au lieu d'une adresse IP.
- Il n'est pas recommandé d'héberger et de jouer sur la même machine sauf si vous disposez d'un ordinateur puissant (par exemple plus de 6 gigaoctets de RAM (4 pour le serveur, 2 pour le client et quelques-uns pour le reste du système).
- Les utilisateurs de votre réseau local (c'est-à-dire qui accèdent au même routeur) peuvent se connecter en utilisant votre adresse IP interne ; la redirection de port n'est pas requise pour de telles connexions locales. L'adresse IP interne d'une carte réseau spécifique peut être trouvée en tapant « ipconfig » dans l'invite de commande et en recherchant l'adresse IPv4, ou en utilisant ce site Web. Si le port est défini sur un numéro autre que 25565 dans server.properties, ce port doit être inclus. Cette adresse (IP et port) ressemblera à quelque chose comme 192.168.0.168:25565.
- Les utilisateurs qui se connectent depuis Internet (c'est-à-dire en dehors de votre réseau local) doivent se connecter à l'aide de votre adresse IP externe. Vous devez transférer le port pour que quelqu'un en dehors de votre réseau se connecte au serveur.
Remarques sur l'adresse IP
- À moins que vous ne définissiez une adresse IP statique pour l'ordinateur qui héberge le jeu, l'adresse IP interne peut changer. Cela affecte les règles de redirection de port et peut les rendre invalides. Chaque modem ou routeur a une manière différente de définir une adresse IP statique. Vous devez vous référer au manuel de votre (vos) appareil(s) ou à la documentation en ligne pour plus d'instructions.
- Si vous avez des joueurs qui se connectent à votre IP externe, votre IP externe peut changer si vous n'avez pas d'IP statique de votre fournisseur d'accès Internet. Utilisez un outil tel que WanIP pour vérifier périodiquement l'adresse IP externe. Vous pouvez également rechercher "mon adresse IP" sur Google et il affichera votre adresse IP. Alternativement, vous pouvez rechercher un service DDNS qui vous permettra d'avoir un nom, plutôt qu'une adresse IP, qui restera le même. Le nom pointera vers votre adresse IP externe, qu'elle change ou non (le DNS est mis à jour lorsque des changements surviennent, donc "dynamique").
- À des fins de dépannage, vous pouvez essayer d'exécuter Minecraft sur la machine serveur et vous connecter localement. Vous pouvez vous connecter via l'hôte local, l'adresse IP de votre réseau domestique (192.168.xx) ou votre adresse IP publique (Internet).
- Si, pour une raison quelconque, vous rencontrez des difficultés pour vous connecter publiquement via votre IPv4, essayez de vous connecter via IPv6. Cela ne doit être fait que pour tester si votre serveur est en ligne, les lecteurs externes doivent toujours utiliser IPv4.
Pare-feu, NAT et adresses IP externes
- Vous devez ouvrir un port TCP/UDP (la valeur par défaut est 25565) sur le pare-feu.
- Si le serveur en question n'est pas accessible via une adresse IP routable globalement, vous devrez ajouter des règles de traduction d'adresse et/ou de numéro de port appropriées à la passerelle - votre routeur a généralement l'adresse IP globale.
- Pour obtenir de l'aide sur la traduction d'adresses, l'ouverture du pare-feu et le routage (ces trois éléments constituent ce que les gens appellent le mappage/le transfert de port), portforward.com est une bonne source. Sélectionnez votre routeur dans cette liste, ignorez l'annonce qui vient après la sélection de l'appareil et vous verrez des instructions pour configurer la redirection de port. Vous pouvez également lire la documentation fournie avec votre routeur, modem ou autre matériel lié au FAI.
- Vérifiez que le port est ouvert et notez votre adresse IP externe à l'aide d'un outil de vérification de port, tel que You Get Signal. Le port par défaut que vous devez tester est 25565, sauf si vous avez spécifié autre chose. Faites fonctionner le serveur Minecraft lorsque vous testez le port.
- Vous pouvez obtenir votre adresse IP externe auprès de YouGetSignal.
Serveurs dédiés au réseau local
Cela s'applique uniquement aux serveurs Classic (v0.30).
Un problème courant pour les administrateurs de serveur est l'impossibilité de se connecter à votre propre serveur via une autre machine sur votre réseau local. Un scénario typique pour cela est que vous avez un serveur Classic fonctionnant sur une machine dédiée et que vous avez votre propre machine sur laquelle vous jouez. Ils sont tous deux connectés au même routeur/commutateur et ont des adresses IP internes avec les octets '192.168.x.x'. Normalement, la connexion via l'URL générée pour votre serveur entraînera un message d'erreur affirmant que le serveur est hors ligne.
Pour corriger cela, vous devez ajouter une fonction à la fin de votre URL, de vos signets ou de tout autre élément par lequel vous vous connectez. La fonction est : ?override=true
Example: http://www.minecraft.net/classic/play/4c3bebb1a01816acbe31c5ece1570da5?override=true
Auparavant, (avant la version bêta 1.8 et la mise à jour du site Web), c'était &override=true. Cela a causé beaucoup de confusion puisque le changement n'a pas été annoncé par Mojang, et n'a pas non plus été annoncé sur les pages de l'applet du site Web. Avant la mise à jour, la connexion à votre propre URL via le site Web entraînait un texte rouge sous la fenêtre de l'applet indiquant « Si vous ne pouvez pas vous connecter, essayez plutôt ce lien ». Le lien a renvoyé la même chose, avec le &override=true apposé à la fin.
A Noter: Cette situation n'affecte pas les serveurs bêta et vous devriez pouvoir vous connecter via une adresse IP interne ou externe.
Le dossier SRV
L'édition Java depuis 1.3 prend également en charge l'utilisation de ports personnalisés sans que le lecteur ne le tape. Ceci est réalisé en utilisant un enregistrement SRV (pour "service") dans le DNS. L'enregistrement SRV indique à Minecraft l'hôte et le port réels à utiliser ; certains services DynDNS et la plupart des services DNS statiques vous permettent de le configurer.[1]
Pour vérifier manuellement l'enregistrement SRV, utilisez (en supposant que le domaine orienté joueur est « VOTRE.DOMAINE.com ») :
> nslookup -q=srv _minecraft._tcp.YOUR.DOMAIN.com Serveur : Adresse inconnue : [SUPPRIMÉ] Réponse ne faisant pas autorité : _minecraft._tcp.YOUR.DOMAIN.com Emplacement du service SRV : priorité = 5 poids = 5 port = 65312 svr hostname = ACTUAL.DOMAIN.com
FAQ (questions fréquemment posées)
Q : J'ai un problème qui n'est pas résolu ici ! Que dois-je faire ?
R : Allez sur les forums Minecraft et postez votre problème là-bas. Pour vous aider, ils ont besoin des informations suivantes :
- Système d'exploitation
- Version de Java
- Une machine ou plusieurs ordinateurs
- Description exacte du problème
- Mesures que vous avez prises pour résoudre le problème
- Toutes les erreurs que vous avez rencontrées
- Captures d'écran du problème (si possible)
- Tout ce qui pourrait nous aider à résoudre votre problème - il n'y a presque jamais trop d'informations (les mots de passe seraient trop d'informations !)
Et s'il vous plaît, si nous avons pu vous aider, indiquez où était exactement le problème et quelle était la solution pour cela. D'autres personnes apprécieront cela (et nous pourrons maîtriser les problèmes courants) !
Q : Sur un ordinateur Windows, lorsque je double-clique sur le fichier batch, une fenêtre d'invite de commande s'ouvre, mais disparaît rapidement et le serveur ne démarre pas.
R : Cliquez avec le bouton droit sur votre programme .bat et appuyez sur Modifier ; ajoutez une nouvelle ligne et tapez pause save et exécutez le fichier. S'il indique un chemin invalide, cela est probablement dû à un chemin incorrect vers java.exe/javaw.exe ou le fichier jar de votre serveur Minecraft. Vous devrez peut-être simplement remplacer /jre7/ par /jre6/ . Ou recherchez sur votre système java.exe/javaw.exe et ajustez le chemin en conséquence. (C'est probablement sous c:program files ou c:program files (x86).) De plus, vous devez avoir installé la version hors ligne de Java, pas seulement le plug-in Java pour votre navigateur.
Q : Chaque fois que j'essaie de démarrer le serveur, le message "Échec de la liaison au port !" s'affiche.
R : La raison la plus courante est que vous mettez une adresse IP dans le champ server-ip de votre fichier server.properties. Si l'adresse IP que vous spécifiez n'est pas la même que l'une de vos interfaces réseau (votre IPv4 sans fil ou câblé à partir de ipconfig/ifconfig/ip a), Minecraft lancera le message d'échec de liaison de port. En le laissant vide, vous le laissez se lier à toutes les interfaces. Vous pourrez alors vous connecter en utilisant localhost et les personnes de votre réseau filaire/sans fil (dans le même sous-réseau) pourront se connecter en utilisant l'adresse IP (privée) des ordinateurs/serveurs.
Alternativement, l'erreur peut signifier que vous avez essayé d'utiliser un port qui est déjà utilisé ou que vous n'avez pas l'autorisation d'utiliser (les ports < 1024 sont privilégiés et nécessitent un accès root/administrateur pour se lier). Vous pouvez essayer un autre port en le modifiant dans votre fichier server.properties sur cette ligne : server-port=25565.
Remarque : Vous devez éviter d'utiliser les ports suivants pour votre serveur car certains FAI peuvent bloquer ces ports pour des raisons de sécurité et vous ne devez pas exécuter le serveur Minecraft en tant que root (dans le cas d'un système d'exploitation de type Linux et de ports < 1024) :
- 21 (utilisé par la plupart des serveurs FTP)
- 22 (utilisé par le démon Secure Shell)
- 25 (utilisé par les serveurs de messagerie pour SMTP)
- 53 (utilisé par les serveurs DNS)
- 80 (utilisé par la plupart des serveurs Web)
- 110 (utilisé par la plupart des serveurs de messagerie pour POP3)
- 115 (utilisé par le protocole de transfert de fichiers simple)
- 143 (utilisé par les serveurs de messagerie pour IMAP)
- 443 (port SSL pour les serveurs Web)
- 3306 (utilisé par la plupart des serveurs MySQL)
Évitez généralement tout port inférieur au numéro 1024, car ces ports sont généralement appelés ports bien connus et sont enregistrés auprès de l'IANA pour des services importants.
Q : J'ai essayé d'exécuter le serveur avec Solaris/OpenSolaris et j'ai obtenu l'erreur suivante :
java.io.InterruptedIOException : Opération interrompue sur java.net.SocketInputStream.socketRead0(Méthode native) sur java.net.SocketInputStream.read(SocketInputStream.java:129) sur java.net.SocketInputStream.read(SocketInputStream.java:182) à java.io.FilterInputStream.read(FilterInputStream.java:66) à gq.a(SourceFile:131) à ji.g(SourceFile:197) à ji.c(SourceFile:17) à oq.run(SourceFile:84 ) 2011-05-31 16:57:26 [INFO] /:44673 connexion perdue
R : Pour une raison quelconque, parmi tous les systèmes d'exploitation, seul Solaris lève cette exception lorsqu'un thread interrompt une connexion. Une solution de contournement consiste à modifier le comportement par défaut sur la ligne de commande :
java -Xmx1G -Xms32M -XX:-UseVMInterruptibleIO -XX:+UseConcMarkSweepGC -XX:+CMSIncrementalPacing -XX:ParallelGCThreads=$CPU_COUNT -XX:+AggressiveOpts -jar minecraft.jar nogui
Cela indique à Java d'utiliser une pile d'E/S interruptible au lieu de l'E/S par défaut qui est sensible aux threads interrompus.
Q : Lorsque j'essaie de me connecter à mon serveur, voici ce qui s'affiche :
Connexion perdue Le serveur a répondu avec une clé de serveur invalide
R : Cette erreur est généralement causée lorsque le serveur envoie une fonction non reconnue au client, ce qui peut être dû à l'utilisation d'un logiciel serveur non reconnu, de versions client/serveur déséquilibrées ou de modifications apportées au client.
Q : Je ne peux pas casser/placer de blocs ! ?
R : Cela est le plus souvent causé par l'interaction avec des blocs dans une zone protégée. Si vous essayez d'interagir à proximité du spawn, il a probablement été protégé par le logiciel serveur Minecraft ; soit construire à partir de celui-ci, soit obtenir le statut d'opérateur.
Q : Mon serveur fonctionne correctement, mais je ne peux pas m'y connecter !
R : Cela peut être dû à une série de problèmes. Veuillez poster un fil en utilisant le modèle fourni ci-dessus.
Q : Comment donner plus de RAM à un serveur .jar ?
R : Modifiez les numéros dans la commande de lancement du serveur "-Xmx1G -Xms1G". La partie -Xms spécifie la quantité de mémoire avec laquelle le serveur démarre et la partie -Xmx est la quantité maximale de mémoire que le serveur peut utiliser. -Xmx1G -Xms2G = 1 Go -Xmx2G -Xms1G = 2 Go Et ainsi de suite.
Q : Pourquoi le processeur du serveur est-il constamment à pleine charge ?
R : Certains utilisateurs subissent une charge CPU complète sur le serveur. Cela peut être causé par la fenêtre GUI (interface utilisateur graphique). Exécutez le serveur avec l'option nogui pour désactiver cette fenêtre.
Q : A l'aide ! Comment connaître l'adresse IP de votre serveur ?
R : Lisez #Connexion au serveur Minecraft
Q : J'ai transféré et autorisé java.exe dans mon pare-feu et cela ne fonctionne toujours pas !
R : Votre modem peut également servir de routeur. Si vous changez de fournisseur de services Internet ou mettez à niveau votre connexion à Internet, vous pouvez obtenir une combinaison modem/routeur (ce qui pourrait expliquer pourquoi cela fonctionnait dans le passé). Vous pouvez le vérifier en recherchant l'adresse IP WAN de votre routeur. S'il s'agit d'une adresse IP privée, vous devrez vous connecter au modem/routeur que votre FAI vous a fourni et configurer la redirection de port vers l'adresse IP WAN de votre routeur.
Q : J'ai désactivé mon pare-feu sur mon routeur/modem comment ça ne marche toujours pas ???!!! Cependant, les sites de redirection de port signalent qu'ils peuvent me "voir" ?? Ce qui se passe???!!
R : La désactivation de votre pare-feu sur votre routeur/modem signifie que vous avez essentiellement désactivé la redirection de port. La redirection de port est en fait un sous-ensemble de règles de pare-feu. Si aucune règle n'existe sur ce port (par exemple 25565), le pare-feu ignorera/abandonnera la tentative de connexion (par conséquent, vous obtenez une connexion expirée). S'il existe une règle, elle doit transmettre la connexion à n'importe quel ordinateur configuré pour recevoir la tentative de connexion initiale.
Lorsque vous désactivez le pare-feu du routeur/modem et testez votre adresse IP publique (non RFC 1918) sur un site Web de vérification de transfert de port, le site Web frappera votre routeur/modem et votre routeur/modem répondra, oui, vous pouvez me voir. C'est une autre raison pour laquelle la désactivation de votre pare-feu est mauvaise ; vous pensez à tort que des personnes extérieures à votre réseau peuvent se connecter à votre serveur Minecraft sur votre ordinateur, alors qu'en réalité, elles essaient de se connecter au routeur/modem lui-même.
Pour résoudre ce problème, l'étape suivante consiste à confirmer si votre redirection de port (règles) est correcte. En utilisant le "vérificateur de serveur minecraft" de Google, vous pourrez vérifier si vous avez correctement configuré votre réseau de manière à ce que les utilisateurs extérieurs à votre réseau exécutant le client Minecraft puissent effectivement se connecter à votre ordinateur via votre routeur/modem.
Remarque : vous devrez peut-être faire attention à la requête Minecraft - Elle peut utiliser la couche 4, la couche de transport - UDP pour interroger votre serveur. De nombreux guides Internet et Youtube ne vous diront que de transférer le port TCP (ce guide explique que vous faites les deux).
Q : Qu'est-ce que la connexion a expiré et la connexion est refusée ?
R : En termes simples, la connexion a expiré lorsqu'un pare-feu ignore une tentative de connexion (ignore le paquet de connexion initial avec le drapeau SYN dans la poignée de main à trois). La connexion est refusée lorsqu'il n'y a aucun processus à l'écoute sur le port ; par conséquent, le système d'exploitation informe le client (dans le modèle client-serveur standard) que sa tentative de connexion n'a pas fonctionné.
La configuration par défaut sur tous les ordinateurs Windows (la version domestique) et (à peu près) tous les routeurs (SOHO) consiste à abandonner ou à expirer les connexions. C'est ce qu'on appelle le "mode furtif" et vous pouvez en savoir plus sur le superutilisateur. Voici un bref résumé : « L'idée est que le refus d'une connexion au lieu de l'expirer indiquera à un attaquant qu'il y a réellement un ordinateur sur cette adresse IP. Avec l'expiration de la tentative de connexion, l'espoir est que l'attaquant ignorera le ordinateur."
Vous pouvez en savoir plus sur la connexion refusée sur serverfault.
Donc, si votre message d'erreur indique que la connexion a expiré, il s'agit généralement d'un problème de pare-feu - vous devez soit autoriser Java dans le pare-feu Windows, soit transférer le port. Si le message d'erreur est une connexion refusée, votre serveur Minecraft n'a peut-être pas démarré correctement ou vous avez désactivé le pare-feu de votre routeur au lieu de la redirection de port.
Comme toujours, vous pouvez toujours demander au forum Minecraft si vous n'êtes pas à l'aise ou si vous n'êtes pas sûr de quelque chose, en particulier si l'ouverture de l'invite de commande/du terminal et l'exécution de commandes vous rendent nerveux.
La connexion filtrée et la connexion fermée sont une autre façon de dire respectivement expiré et refusé.
Vidéo/Tutoriels alternatifs
Voici d'autres tutoriels sur la configuration d'un serveur Minecraft :
- Windows
- Comment créer un serveur Minecraft en moins de 10 minutes ! (Guide de redirection de port aussi !)
- Comment créer un serveur Minecraft en 2020 (1.15.2) | 5:43 pt. 2 - Facile : Redirection de port | 3:11
- Comment créer un serveur Minecraft en 2020 tutoriel
- Mac OS X
- Comment CONFIGURER LE SERVEUR MINECRAFT sur Mac OS
- Redirection de port (méthode facile)
- Tutoriel vidéo alternatif sur la configuration d'un serveur Minecraft avec Mac
- Linux
- Tutoriel Linux pour les utilisateurs plus avancés
- Comment installer Minecraft Server sur CentOS
- Comment créer un serveur Minecraft sur Ubuntu pour les débutants
- Autres
- Comment configurer la redirection de port
- Comment transférer un port vers n'importe quel serveur Minecraft (1.6.2)
- Tutoriel de redirection de port alternatif pour Windows (avec images)
- Cours complet
- Cours : Comment créer un serveur
- ↑ https://www.noip.com/support/knowledgebase/how-to-add-a-srv-record-to-your-minecraft-server-remove-the-port-on-the-end-of-the -url/
| Tutoriels | |||||||||||||
|---|---|---|---|---|---|---|---|---|---|---|---|---|---|
| Introductory |
| ||||||||||||
| Général: |
| ||||||||||||
| Défis |
| ||||||||||||
| Créations Équestres |
| ||||||||||||
| Agriculture |
| ||||||||||||
| Enchanteur et fondant |
| ||||||||||||
| Bloquer les blocs |
| ||||||||||||
| Mécanismes |
| ||||||||||||
| Serveurs |
| ||||||||||||
| Fiche |
| ||||||||||||
| Désuet |
| ||||||||||||