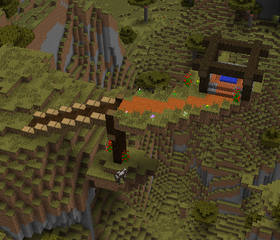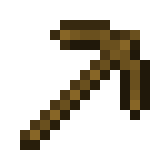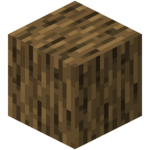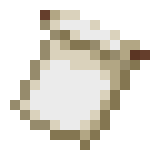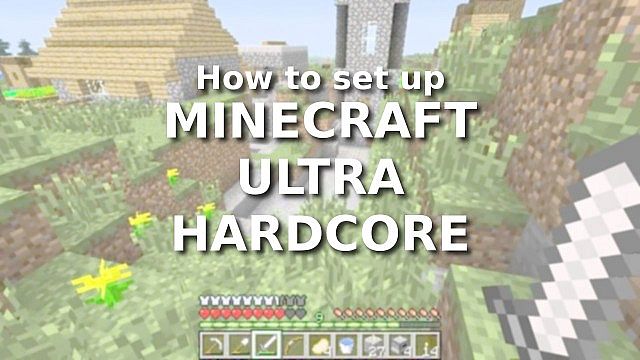Ce guide vise à créer Minecraft sur une clé USB portable avec le lanceur de version 1.6 ou inférieure. Si vous avez le lanceur 2.0 ou supérieur, veuillez consulter ce guide.
Contenu
- 1 Présentation
- 2 Instructions pour Windows
- Configuration 2.1
- 2.2 Supplémentaire
- 3 Instructions pour Linux
- Configuration 3.1
- 4 Instructions pour OS X
- Configuration 4.1
- 4.2 Jouer
- 5 méthodes alternatives
- 5.1 Méthode de Crystal
- 5.2 La méthode de Hi
- 5.2.1 Variante Java portable
- 6 Tutoriel vidéo
Introduction
Vous aurez besoin d'environ 8 Go minimum d'espace dans le répertoire/lecteur portable. Un lecteur/répertoire <8 Go PEUT être utilisé, mais ce n'est pas conseillé car vous manquerez rapidement d'espace après avoir sauvé quelques mondes. Vous aurez peut-être besoin de plus d'espace si des mods, des mondes plus grands ou des packs de textures sont installés.
Instructions pour Windows
AVERTISSEMENT : si quelque chose dans les guides suivants n'est pas fait correctement, Minecraft peut planter ou ne pas démarrer
installation">installation">installation">installation
Tous les noms de dossiers et de fichiers du guide Windows sont sensibles à la casse.
- Insérez votre lecteur dans votre ordinateur et ouvrez-le.
- Créez un dossier, nommez-le Minecraft portable et entrez dans le dossier.
- Dans Minecraft Portable, créez deux nouveaux dossiers et nommez-les lanceur reçues par les enchanteurs et permettent aussi Data. Utilisez les noms exacts spécifiés.
- Téléchargez le lanceur Minecraft.
- Vous pouvez le télécharger à partir de ce lien direct
- Ajoutez le lanceur/client au lecteur portable :
- Copiez le fichier Minecraft.exe dans le lanceur dossier que vous avez créé sur le lecteur portable.
Cette section vous guidera pour copier vos données de jeu (mondes, données de sauvegarde, packs de ressources, liste de serveurs, etc.) sur le lecteur portable. Si vous ne souhaitez pas copier vos données de jeu, vous pouvez ignorer cette section.
Le .Minecraft dossier contient toutes vos données de jeu actuelles.
- Appuyez sur ⊞ Windows + R
- Type % AppData% et appuyez sur ↵ Entrée.
- Localisez votre .Minecraft dossier et copiez-le
- Copiez le .Minecraft dossier et collez-le dans le Data dossier
Maintenant que tous les fichiers de données sont dans le répertoire, un fichier batch devra être créé.
- Ouvrez le bloc-notes.
- Copiez et collez le texte suivant:
@echo off set APPDATA=%CD%data "%CD%LauncherMinecraft.exe"
3. Maintenant, cliquez sur Fichier > Enregistrer sous...
4. Naviguez dans votre Minecraft portable dossier (pas Data).
5. Nommez ce fichier "StartMinecraft.bat"
Remarque : Assurez-vous d'inclure les guillemets ("") et choisissez "Tous les fichiers" pour le champ "Enregistrer sous le type", sinon le Bloc-notes essaiera de le corriger en StartMinecraft.bat.txt et il s'ouvrira en tant que fichier texte. plutôt qu'un script exécutable.
Si vous obtenez une erreur indiquant que le système ne peut pas trouver Minecraft.exe/.jar, utilisez ce script si vous utilisez Minecraft.exe.
set appdata= D:GamesPortableMinecraftData cd /d "D:Launcher" démarrer Minecraft.exe pause
Utilisez ce script si vous utilisez Minecraft.jar.
set appdata= D:GamesPortableMinecraftData cd /d "D:Launcher" java -jar LauncherMinecraft.jar pause
Supplémentaire
- Pour installer des packs de ressources ou des mods sur le lecteur portable, utilisez le .Minecraft dossier de ce lecteur portable.
- Si vous souhaitez avoir plusieurs dossiers .minecraft ("Data") afin de passer rapidement à une ancienne version de Minecraft ou de jouer avec des mods, créez plusieurs dossiers "Data", avec des noms différents ("1.6.4", "Modded ", et ainsi de suite) et un fichier batch pour chacun. Vous devrez peut-être créer un deuxième dossier "Drive" si vous souhaitez utiliser la version 1.5.2 ou une version antérieure, car il utilise un ancien lanceur.
Instructions pour Linux
Attention, Les instructions suivantes peuvent nécessiter des privilèges d'administrateur ou de superutilisateur et peuvent éventuellement endommager votre système. Procéder avec prudence.installation">installation">installation">installation
Supposons que le lecteur portable est à / dev / sdb1 et que Minecraft est installé à ~/games/.minecraft.
- Notes: Vous devrez peut-être utiliser un nom de répertoire différent en fonction de votre distribution et de votre configuration.
Exécutez ce qui suit dans un terminal :
- Notes: Les commandes suivantes require peuvent nécessiter des privilèges de superutilisateur. Assurez-vous que vous les exécutez en tant que root ou que vous utilisez sudo.
- Notes: Texte suivant le # sont des commentaires et peuvent être omis pour cette ligne.
- Notes: 'cd ~/.minecraft/' est identique à 'cd /home/user/.minecraft/'
umount /dev/sdb1 mkdir /media/minecraft mount /dev/sdb1 /media/minecraft mkdir /media/minecraft/games # S'il y a un dossier appelé jeux sur votre lecteur portable, ignorez cette commande cp -rn ~/games/. minecraft /media/minecraft/ # Cela peut prendre un certain temps cd umount /dev/sdb1 rm /media/minecraft # Assurez-vous que votre lecteur portable n'est pas monté !
Après cela, pour lancer Minecraft, entrez ce qui suit dans le terminal avec les privilèges de superutilisateur.
umount /dev/sdb1 mkdir ~/games # S'il y a un dossier appelé jeux dans votre répertoire personnel, ignorez cette commande mount /dev/sdb1 ~/games # Vous ne pourrez jouer à aucun jeu enregistré dans le ~/ répertoire de jeux
Exécutez le lanceur Minecraft pour commencer à jouer.
Ou utilisez ce script :
mv ~ / .minecraft ~ / .minecraft.bak cp -a minecraft ~ / .minecraft java -jar minecraft.jar mv minecraft minecraft.bak cp -a ~ / .minecraft minecraft rm -r minecraft.bak rm -r ~ /. minecraft mv ~ / .minecraft.bak ~ / .minecraft
Instructions pour OS X
Avertissement Ce guide ne rend pas Minecraft vraiment portable, car il vous oblige à copier les données du jeu depuis et vers le lecteur portable à chaque fois que vous jouez.installation">installation">installation">installation
- Localisez vos fichiers Minecraft. Appuyez sur Commande+Maj+G dans le Finder, puis collez ~/Bibliothèque/application support/minecraft dans la boîte de dialogue.
- Copiez ce dossier minecraft dans votre dossier de support d'application.
- Insérez-le dans votre lecteur portable et créez-y 2 dossiers, nommés Data et Launcher.
- Collez votre dossier minecraft dans le dossier "données" du lecteur portable.
- Faites glisser votre lanceur dans le dossier "lanceur"
- Retirez votre lecteur portable
En jouant
Une fois la configuration terminée, vous pouvez tester si votre Minecraft peut démarrer sur un autre Mac.
- Insérez votre lecteur portable dans un autre Mac pour tester
- Ouvrez le dossier du lanceur et déplacez le lanceur Minecraft dans votre dossier Applications.
- Double-cliquez sur le lanceur pour l'exécuter. Ensuite, après le chargement de Minecraft, quittez-le.
- Encore une fois, allez dans Users/USERNAME/Library/Application Support
- Dans "Application Support", supprimez le dossier minecraft.
- Déplacez le dossier minecraft dans votre dossier de données sur votre lecteur portable vers le bureau.
- Faites-le ensuite glisser de votre bureau vers le support des applications.
- Exécutez à nouveau Minecraft.
Ou utilisez ce script :
mv ~/Bibliothèque/Application Support/.minecraft ~/Bibliothèque/Application Support/.minecraft.bak cp -a minecraft ~/Bibliothèque/Application Support/.minecraft ouvrir Minecraft.app mv minecraft minecraft.bak cp -a ~/Bibliothèque/ Application Support/.minecraft minecraft rm -r minecraft.bak rm -r ~/Library/Application Support/.minecraft mv ~/Library/Application Support/.minecraft.bak ~/Library/Application Support/.minecraft
Méthodes alternatives
AVERTISSEMENT : les méthodes suivantes ne fonctionneront que sous Windows.
Méthode de Crystal
Ne fonctionne pas, minecraft s'exécute toujours à partir du dossier appdata, Minecraft Profile Manager est inutile et java ne s'exécutera pas à partir du lecteur flash.
Instructions
- Tout d'abord, créez un dossier nommé, disons, "Flash MC". Ensuite, passez à jPortable qui vous permet d'exécuter Java directement sur votre lecteur flash, sans qu'il soit installé sur l'ordinateur.
- Vous voudrez l'installer sur votre clé USB dans un répertoire comme Flash MCjPortable.
- Ensuite, accédez au fil de discussion de Minecraft Profile Manager et téléchargez-le.
- Mettez-le dans votre dossier Portable MC. Suivez les instructions. (Mettez minecraft.exe dans le même dossier que dans lequel il se trouve)
- Vous devriez maintenant pouvoir lancer MPM, créer un profil et télécharger tous les fichiers Minecraft nécessaires pour jouer.
La méthode Hi
Instructions
- Faire deux dossiers nommés coffre reçues par les enchanteurs et permettent aussi de data
- Placez le client Minecraft à l'intérieur coffre dossier
- Si vous utilisez un .jar, il sera toujours placé dans le coffre dossier
- Appuyez sur ⊞ Windows + R pour ouvrir exécuter et tapez dans la boîte de dialogue %appdata% puis copiez le dossier .minecraft (incluez également d'autres dossiers également inclus dans minecraft tels que .aether)
- Sélectionnez ces dossiers puis appuyez sur Ctrl + C (ou Ctrl + X si vous souhaitez déplacer les fichiers plutôt que de les copier)
- Allez dans le Bloc-notes et copiez-collez les éléments suivants :
SET appdata=%CD%data binminecraft.exe
- Mais si vous utilisez un Jar, mettez ceci à la place :
SET appdata=%CD%data binminecraft.jar
- Et si vous utilisez un Jar/Exe avec un nom différent tel que Minecraft-lanceur, mettez ceci
SET appdata=%CD%bac de données .
- Alors vous avez terminé !
Notes complémentaires
- Vous aurez besoin de Java pour cela, mais si vous voulez également Java dans votre clé Flash/Thumb/USB, consultez la section intitulée Ajouter Java portable ci-dessous.
- Toutes les données que vous avez dans votre .minecraft dans appdata seront également dans votre clé Flash/Thumb/USB
Variante Java portable
Vous aurez besoin de 500 Mo supplémentaires dans votre Drive pour que cela fonctionne !
Maintenant que vous avez fait ce qui précède, il est temps d'ajouter Java portable !
- Allez à [[1]]
- Ensuite, ouvrez PortableApps.com_Platform_Setup_11.2.exe, puis attendez de voir la section ajouter des applications
- Assurez-vous de placer la configuration dans la clé Flash/Thumb/USB !
- Ensuite, dans les utilitaires, recherchez et cochez les cases jPortable, jPortable Launcher, jPortable Browser puis appuyez sur installer
- Attendez ensuite qu'il s'installe, puis c'est fini !
Comment ouvrir jPortable
- Tout d'abord, recherchez le dossier PortableApps dans votre clé Flash/Thumb/USB
- Ensuite, double-cliquez sur Démarrer, puis appuyez sur jPortable Launcher
- Une fenêtre s'ouvrira, puis trouver le pot (ne vous inquiétez pas si cela montre que le pot peut être ouvert, changez-le seulement pour tous les fichiers puis trouvez votre exe)
- Ensuite, appuyez sur Ouvrir, puis votre minecraft s'ouvrira
Problèmes et comment les résoudre
- Le répertoire minecraft n'est pas là, si cela se produit, appuyez sur modifier le profil, puis recherchez et localisez votre dossier de données dans l'explorateur de fichiers, puis cliquez dessus avec le bouton droit de la souris, puis appuyez sur propriétés.
- Également dans la fenêtre de modification du profil, cochez la case Répertoire du jeu boîte
- Maintenant, une fenêtre devrait s'ouvrir, vous allez donc sélectionner le texte en le faisant glisser dans la ligne de localisation, puis le coller dans le Répertoire du jeu boîte puis incluez ce .minecraft ou collez-le dans le Répertoire du jeu boîte
Crédits
Cette partie a été réalisée par Hi. S'il y a des problèmes dans ce guide, veuillez envoyer un MP à cet utilisateur. La source originale peut être trouvée dans ce fil.
Modification du fichier de lancement pour utiliser un script d'exécution automatique
Si vous utilisez un autorun.inf au lieu d'utiliser
définir appdata=%CD%data binminecraft.exe
or
définir appdata=%CD%data binminecraft.jar
changez le fichier en ceci :
set appdata="Minecraft portabledata" cd "Minecraft portabledrive" Minecraft.jar
Enregistrez le fichier sous "Autorun.inf" (ne l'enregistrez PAS sous Autorun.inf.txt)
Tutoriel vidéo
Un didacticiel vidéo montrant la procédure étape par étape sur la façon de rendre Minecraft portable et de l'exécuter à partir d'une clé USB sans Java installé
| Tutoriels | |||||||||||||
|---|---|---|---|---|---|---|---|---|---|---|---|---|---|
| Introductory |
| ||||||||||||
| Général: |
| ||||||||||||
| Défis |
| ||||||||||||
| Créations Équestres |
| ||||||||||||
| Agriculture |
| ||||||||||||
| Enchanteur et fondant |
| ||||||||||||
| Bloquer les blocs |
| ||||||||||||
| Mécanismes |
| ||||||||||||
| Serveurs |
| ||||||||||||
| Fiche |
| ||||||||||||
| Désuet |
| ||||||||||||