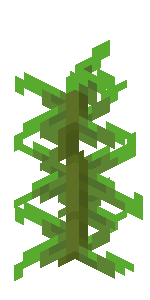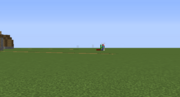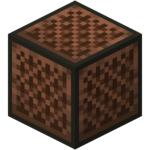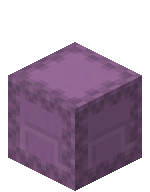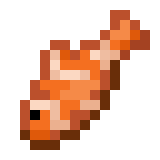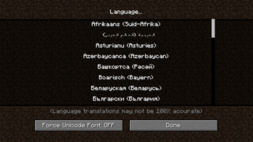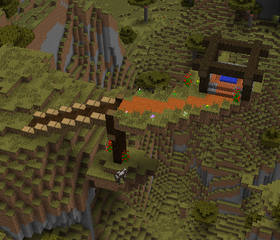Ce tutoriel est exclusif à Java Edition.
Ce tutoriel est exclusif à Java Edition.
 Cet article doit être nettoyé pour se conformer au guide de style. [discuter] Aidez-nous à améliorer cette page. La page de discussion peut contenir des suggestions.
Cet article doit être nettoyé pour se conformer au guide de style. [discuter] Aidez-nous à améliorer cette page. La page de discussion peut contenir des suggestions.
- 1 Préface
- 1.1 Ce qu'il ne faut PAS faire
- 2 Mise en route
- 2.1 Créer un pack de ressources
- Outils 2.2
- 2.2.1 Archiveur de fichiers
- IDE 2.2.2
- 2.2.3 Éditeur audio
- 2.2.4 Éditeur d'images/Outil de modélisation 3D
- 3 Création d'un pack de ressources
- 3.1 Création du dossier
- 3.2 Création d'un fichier .MCMETA
- 3.3 Formatage pack.mcmeta
- 3.3.1 "pack_format"
- 3.3.1.1 "descriptif"
- 3.3.1.2 Syntaxe correcte
- 3.3.1 "pack_format"
- 3.4 Tester votre Pack
- Dépannage 3.4.1
- Icône Pack 3.5
- 4 Ajouter du contenu
- 4.1 Structurer le dossier des actifs
- 4.2 Accéder aux ressources vanille
- 4.3 Modifier la texture d'une entité
- 4.3.1 Trouver la texture vanille
- 4.3.1.1 Hiérarchie des packs
- 4.3.1 Trouver la texture vanille
- 4.4 Modélisation des blocs/éléments
- 4.4.1 Remplacement d'un bloc
- 4.4.2 Modélisation de l'échelle - Blockbench
- 4.4.3 Texturer l'échelle - Paint.net
- 4.4.4 Finir
- 4.5 Modification des sons ou de la musique existants
- 4.5.1 Trouver le chemin d'un son
- 4.5.2 Modification du son
- 4.5.3 Tester votre son
- 4.6 Ajouter de nouveaux sons ou de la musique
- 4.6.1 Trouver le chemin du son
- 4.6.2 Ajouter les dossiers et le son dans votre pack de ressources
- 4.6.3 Modification de l'événement sonore
- 4.6.4 Tester votre son
- 4.7 Ajout de langues
- 4.8 Propriétés des animations
- 4.9 Propriétés de la texture
- Polices 4.10
- 5 Tester votre pack de ressources
- 6 packs de ressources d'emballage avec des mondes
- 7 packs de ressources serveur
- 8
Préface
Les packs de ressources permettent aux utilisateurs d'inclure des fichiers qui peuvent modifier ou ajouter des textures personnalisées, des modèles, des animations, de la musique, des sons, des interfaces utilisateur et des langues qui modifient le comportement ou l'apparence de certaines choses dans Minecraft.
Ce qu'il ne faut pas faire
Il y a certaines choses que vous ne devriez PAS faire lors de la création d'un pack de ressources / packs de textures, qui incluent, mais sans s'y limiter :
- Tout ce qui viole le CLUF Minecraft.
- Fichiers de publication qui permettent aux utilisateurs de lire une version de Minecraft sans l'avoir achetée auprès de Mojang.
- Libérez le code source décompilé de Minecraft de quelque manière que ce soit.
Dans tous les cas, vous devez toujours suivre les conditions générales sur le site Web de Mojang Studios.
Il est également suggéré de ne jamais extraire les fichiers du jeu sur votre bureau, car cela peut entraîner des problèmes techniques.
Commencer
Faire un pack de ressources
Minecraft dispose d'un mécanisme unique qui permet d'ajouter des fichiers texte et multimédia aux fichiers de jeu, ce qui permet tout, des textures et modèles de blocs personnalisés aux crédits personnalisés et aux événements sonores. Ce tutoriel est destiné à vous aider à configurer les systèmes de fichiers afin de les implémenter. Étant donné que les fichiers sont essentiellement du code, il existe des règles techniques sur la façon de formater les fichiers et certaines choses peuvent changer d'une version à l'autre. En tant que tel, ce qui est écrit dans ce tutoriel peut ne pas s'appliquer à toutes les situations, mais dans le cas où la différence est significative et spécifique, il fournira un cadre sur les modifications nécessaires pour les différentes versions.
Ce tutoriel est orienté vers la dernière version de Minecraft, qui est actuellement la 1.17
{ "pack": { "pack_format": 7, "description": "My Resource Pack" }, "language": { "LANG_COUNTRY": { "name": "Ma langue personnalisée", "region": "Pays/ Nom de la région", "bidirectionnel": false 253 } 252 } 251}
Outils
La création de fichiers personnalisés pour Minecraft, que ce soit sous la forme de packs de ressources/données ou de mods, est quelque peu technique et peut être difficile. De nombreuses règles doivent être suivies pour que les modules complémentaires fonctionnent correctement, notamment la façon dont les fichiers sont formatés. Il existe de nombreux outils qui peuvent aider à atténuer ces problèmes, dont certains sont répertoriés ici.
Archiveur de fichiers
Pour accéder aux actifs de base de Minecraft pour éditer des textures, des modèles ou des sons, un archiveur de fichiers est nécessaire. 7-Zip ou WinRAR sont suggérés. MacOS dispose d'un archiveur de fichiers intégré appelé "Utilitaire d'archivage" qui peut être utilisé, mais si une alternative est souhaitée, The Unarchiver fera l'affaire.
IDE
La création d'un pack de ressources implique la création de fichiers texte JSON, qui peuvent être difficiles à utiliser et à formater correctement. De nombreux IDE (environnement de développement intégré) aident à formater ces fichiers et à s'assurer que la syntaxe appropriée est utilisée, ainsi qu'à organiser les fichiers dans un projet. Voici quelques suggestions:
- Atom - Suggéré pour ceux qui découvrent les IDE. Très facile à configurer un dossier de projet et à rester organisé.
- Code Visual Studio – IDE plus complexe mieux adapté à ceux qui ont de l'expérience dans le travail dans les IDE.
Audio Editor
Afin d'ajouter des fichiers son, vous devez le mettre au bon format (.ogg). Bien que cela puisse être fait en utilisant l'un des nombreux sites en ligne, un programme d'édition audio est suggéré pour permettre la personnalisation ou le rognage des fichiers audio. Audacity est l'un des éditeurs audio les plus populaires.
Éditeur d'images/Outil de modélisation 3D
Pour ajouter des textures ou des modèles personnalisés, il est suggéré d'utiliser un programme de modélisation qui permet un système d'édition visuel. Comme pour les sites Web de conversion audio, il existe de nombreux outils en ligne, bien qu'un programme couramment recommandé soit Blockbench. La plupart des éditeurs d'images suffiront à modifier les textures, mais il est recommandé d'utiliser un éditeur prenant en charge la transparence tel que paint.net ou https://pixlr.com/ afin de pouvoir ajouter des pixels transparents aux textures.
Création d'un pack de ressources
Toutes les ressources et instructions d'un pack résident dans le dossier pack, qui se trouve dans le répertoire "resourcepacks". Vous pouvez utiliser un IDE pour vous aider à garder une trace des fichiers dans votre pack de ressources s'il y en a plusieurs.
Dans les versions 1.11 et supérieures, tous les noms de fichiers d'un pack de ressources doivent utiliser uniquement des lettres minuscules.
Création du dossier
La première chose à faire est de créer le dossier qui contiendra tous les fichiers du pack de ressources. Créez un dossier sur votre bureau ou à un autre emplacement facilement accessible et nommez-le Tutorial_Resource_Pack. Ce sera éventuellement le nom affiché dans le menu du pack de ressources.
Création d'un fichier .MCMETA
Dans votre dossier de pack de ressources, nous devons créer un fichier pack.mcmeta. Cela permet à Minecraft de savoir que le dossier est un pack de ressources et contient des informations utiles telles que :
- La version recommandée pour le pack de ressources.
- La description affichée sous le titre du pack dans le menu de sélection.
- Informations préliminaires sur toutes les langues personnalisées ajoutées dans le pack de ressources.
Pour créer ce fichier, nous devons créer un fichier texte dans le dossier et le nommer pack.mcmeta. Assurez-vous que l'extension de fichier est .mcmeta et non .txt ou le pack peut ne pas être détecté. Lors du changement de nom, vous pouvez recevoir un avertissement indiquant que la modification d'une extension de nom de fichier peut rendre le fichier inutilisable ou peut changer le programme requis pour l'ouvrir. Vous pouvez toujours ouvrir ce fichier dans un éditeur de texte en cliquant avec le bouton droit sur le fichier et en sélectionnant l'option "Ouvrir avec". Remarque : vous devrez peut-être sélectionner un programme à l'aide de votre navigateur de fichiers.
Formatage pack.mcmeta
Ouvrez pack.mcmeta dans un éditeur de texte ou un IDE de votre choix et tapez ou copiez-collez ce qui suit :
{ "pack": { "pack_format": 7, "description": "Tutorial Resource Pack" } }"format_pack"
La valeur de "pack_format" indique à Minecraft pour quelle version le pack de ressources est conçu et est différente pour certaines versions. La liste suivante à quelles versions chaque valeur est associée :
- 1 pour les versions 1.6.1 – 1.8.9
- 2 pour les versions 1.9 – 1.10.2
- 3 pour les versions 1.11 – 1.12.2
- 4 pour les versions 1.13 – 1.14.4
- 5 pour les versions 1.15 – 1.16.1
- 6 pour les versions 1.16.2 – 1.16.5
- 7 pour les versions 1.17+
Remarque : Au fur et à mesure que de nouvelles mises à jour sont publiées, les valeurs peuvent être modifiées ou ajoutées.
"la description"
Le texte suivant "description" est affiché sous le titre du pack dans le menu de sélection, et doit être mis entre guillemets "". Si vous souhaitez utiliser des caractères spéciaux, vous pouvez saisir le code Unicode du caractère au format u####, où #### est le code hexadécimal Unicode du caractère. Supposons que vous vouliez utiliser la lettre (Épine), qui a le code U+00DE. À l'intérieur de la description, vous tapez u00DE. Assurez-vous que vous utilisez la bonne barre oblique, sinon cela pourrait ne pas fonctionner. Une liste des codes Unicode est disponible ici. Remarque : seuls les caractères 0000-FFFF (BMP) sont pris en charge [citation requise].
Syntaxe correcte
Faites très attention à ne pas oublier les guillemets "", les deux points :, les accolades {} ou les crochets . Si vous manquez l'un d'entre eux, votre pack de ressources ne sera pas détecté par Minecraft. Assurez-vous que votre fichier pack.mcmeta correspond à celui indiqué ci-dessus.
Tester votre pack
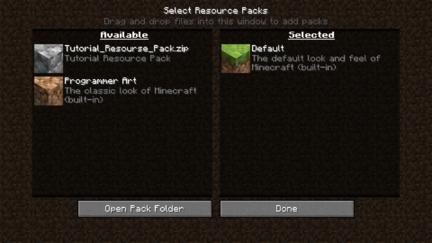
Si votre pack de ressources est formaté correctement, il devrait apparaître dans le menu de sélection comme ceci.
A ce stade, vous pouvez tester si le pack est correctement formaté en le mettant en jeu ! Pour ce faire, vous devez placer votre dossier de pack de ressources dans le dossier de pack Minecraft. Vous pouvez y accéder en sélectionnant « Options », puis « Packs de ressources », puis « Ouvrir le dossier du pack », ou vous pouvez y accéder à partir de votre navigateur de fichiers :
- Pour Windows, faites un clic droit sur le bouton démarrer → exécuter → tapez %appdata% → .minecraft → resourcepacks
- Pour MacOS, allez dans Bibliothèque → Support d'application → minecraft → packs de ressources
- Pour Linux, allez dans ~/.minecraft/resourcepacks (/home/ /.minecraft/resourcepacks)
Une fois le dossier ouvert, vous pouvez faire glisser votre dossier de pack personnalisé et le déposer.
Si vous avez correctement formaté les fichiers, vous devriez voir votre pack de ressources apparaître dans le menu.
Dépannage
Si vous ne voyez pas votre pack dans la liste, assurez-vous que votre fichier pack.mcmeta est correct et enregistré dans le dossier. Recherchez les accolades {}, les virgules ,, les deux-points :, les guillemets "", ou les crochets manquants . N'oubliez pas que pour chaque accolade ouvrante, citation ou crochet, vous devez avoir une accolade fermante, une citation ou un crochet.
Icône de pack
Si aucune icône n'est spécifiée, une icône de pavé s'affichera à côté du pack. Si vous souhaitez utiliser votre propre icône de pack, vous pouvez la placer dans votre dossier de pack de ressources avec le nom pack.png. Le fichier doit être au format PNG et fonctionne avec n'importe quelle résolution carrée, mais une image de 128x128 pixels donne le meilleur rendu.
Ajout de contenu
Structurer le dossier des actifs
Maintenant que vous avez configuré votre pack de ressources, vous pouvez commencer à y ajouter du contenu. La plupart des fichiers que vous ajoutez seront dans un sous-dossier appelé assets. Créez simplement un nouveau dossier dans votre dossier de pack de ressources nommé assets. Ceci, pack.mcmeta et pack.png doivent être les seuls fichiers situés directement dans le dossier de votre pack de ressources parent. Tous les autres fichiers de ressources doivent se trouver quelque part dans les actifs ou ils ne seront pas lus par Minecraft.
Ajout d'un dossier d'espace de noms
Ensuite, à l'intérieur de votre dossier d'actifs se trouvent vos dossiers d'espace de noms. Ceux-ci aident à séparer les fichiers dans votre pack de ressources afin qu'il n'y ait pas de confusion entre les fichiers situés où. Si vous envisagez de modifier ou de remplacer les ressources vanille, ces fichiers iront dans le dossier de l'espace de noms minecraft. Les ajouts personnalisés doivent aller dans votre propre dossier d'espace de noms, qui pour ce didacticiel sera nommé personnalisé. À l'avenir, vous devriez utiliser un espace de noms significatif ou unique afin qu'il n'y ait pas de possibilité que d'autres packs de ressources confondent quels fichiers appartiennent où lorsque plusieurs packs sont chargés.
Accéder aux ressources vanille
Si vous envisagez de modifier plusieurs ressources ou pour faciliter l'accès, vous souhaiterez peut-être enregistrer une copie des ressources vanilla dans un emplacement accessible au cas où certaines choses dépendraient d'autres fichiers du répertoire. Pour ce faire, vous devez accéder au fichier de ressources vanille en ouvrant le dossier versions dans le répertoire .minecraft. Vous devriez voir une liste de dossiers numérotés, qui correspondent aux versions que vous avez chargées ou utilisées dans le passé. Ouvrez le dossier correspondant à la version que vous souhaitez pour votre pack de ressources (dans ce tutoriel, ce serait 1.17) et extrayez le fichier JAR situé à l'intérieur, ce qui peut être fait en cliquant avec le bouton droit sur le fichier et en sélectionnant un archiveur de fichiers dans "Ouvrir avec" option. Vous souhaiterez peut-être l'enregistrer dans un emplacement accessible pour référence future, car certaines tâches telles que la modification de modèles de blocs nécessitent des textures en plus des fichiers de modèle. Si vous n'avez pas de programme capable d'ouvrir les fichiers .jar, changez simplement l'extension de .jar en .zip.
Modifier la texture d'une entité
Cette section passe en revue le processus de modification d'une texture, en utilisant la texture creeper comme exemple.
Trouver la texture vanille
Tout d'abord, vous aurez besoin de la ressource vanille pour obtenir la texture que vous souhaitez modifier. Celui-ci sera situé dans le dossier de version extrait qui a été créé dans la section précédente. Dans le dossier extrait, accédez à assets→minecraft→textures→entity→creeper où vous trouverez creeper.png. Enregistrez un duplicata de ce fichier dans un endroit accessible ou gardez la fenêtre du dossier ouverte pendant les prochaines étapes.
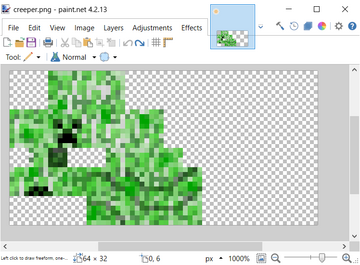
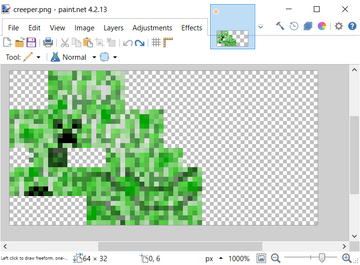
La texture creeper chargée dans paint.net
Ensuite, vous devrez répliquer la structure de dossiers du pack vanille dans votre pack de ressources, ce qui permet à Minecraft de savoir utiliser la texture. Puisque nous modifions une texture par défaut, celle-ci se trouvera dans le sous-dossier minecraft de notre dossier d'actifs. Dans le dossier minecraft de votre pack de ressources, procédez comme suit :
- Dans minecraft, créez un dossier appelé textures.
- À l'intérieur des textures, créez un dossier appelé entité.
- À l'intérieur de l'entité, créez un dossier appelé creeper.
- Copiez la texture creeper du pack de ressources vanille dans votre dossier creeper nouvellement créé.
Maintenant que vous avez placé la texture creeper normale dans votre pack de ressources, ouvrez-la dans l'éditeur d'images de votre choix. Cela devrait ressembler à l'image montrée.
Les fichiers de texture étant très petits, vous devrez peut-être effectuer un zoom avant.
Une note rapide sur les texturesSi vous n'avez jamais vu de texture auparavant, l'image ci-dessus pourrait vous surprendre. La plupart des textures ressemblent à cela et sont "enroulées" autour d'un modèle, comme du papier d'emballage autour d'un cadeau.
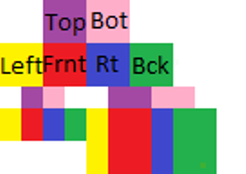
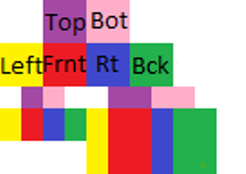
Texture codée par couleur. Les sections de la même couleur seront toujours orientées dans la même direction.
Il est maintenant temps d'être créatif ! Modifiez la texture comme vous le souhaitez. Pour plus de simplicité, cet exemple ajoute un bandeau. Notez où se trouvent les changements et comparez-les à la texture codée par couleur ci-dessus.
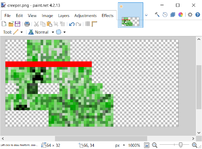
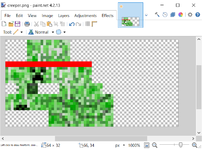
Texture creeper avec un bandeau rouge.
Une fois que vous êtes satisfait de votre texture, enregistrez le fichier sous le nom creeper.png. Il est important qu'il soit enregistré avec le même nom que l'asset par défaut, sinon il ne détectera pas et ne chargera pas votre texture.
Vous pouvez maintenant charger Minecraft et créer une plante grimpante avec votre texture personnalisée ! S'il ne s'affiche pas, assurez-vous d'avoir sélectionné votre pack de ressources. Si cela ne fonctionne toujours pas, assurez-vous d'avoir nommé le fichier correctement et de l'avoir placé dans le bon dossier.


Voici la plante grimpante avec la nouvelle texture telle qu'elle apparaît dans le jeu.
Hiérarchie des packs
Si vous jouez avec plusieurs packs de ressources chargés, certaines textures de votre pack peuvent ne pas être affichées. Cela est dû à la façon dont les packs de ressources sont chargés dans Minecraft. Tous les fichiers de pack de ressources sélectionnés sont chargés de bas en haut comme ils sont affichés dans le menu de sélection, donc s'il y a un pack de ressources qui est chargé au-dessus du vôtre, il peut remplacer les fichiers que vous avez modifiés. Cela peut entraîner divers problèmes lors de l'utilisation de plusieurs packs de ressources thématiques ayant des textures différentes.
Blocs/Objets de Modélisation
Article principal: ModèleParfois, vous voudrez peut-être changer l'un des modèles Minecraft. Pour ce faire, vous aurez besoin d'un archiveur de fichiers pour obtenir le modèle et la texture par défaut ainsi qu'un outil de modélisation 3D pour éditer le modèle. Blockbench fonctionne bien dans ce cas car il peut exporter directement au format .json nécessaire pour les modèles.
Remplacement d'un bloc
Parce que l'échelle par défaut dans Minecraft n'est pas en 3D, vous pouvez la remplacer par votre propre modèle. Tout d'abord, placez tous les fichiers du ladder dans ce pack de ressources :
- Ouvrez le fichier Minecraft JAR à l'aide d'une visionneuse ZIP de votre choix.
- Accédez au dossier assets/minecraft/blockstates, puis extrayez ladder.json dans Tutorial_Resource_Pack/assets/minecraft/blockstates
- Accédez au dossier assets/minecraft/models/block, puis extrayez ladder.json dans Tutorial_Resource_Pack/assets/minecraft/models/block
- Accédez au dossier assets/minecraft/textures/item, puis extrayez ladder.json vers Tutorial_Resource_Pack/assets/minecraft/textures/item
- Enfin, accédez au dossier assets/minecraft/textures/block, puis extrayez ladder.png vers Tutorial_Resource_Pack/assets/minecraft/textures/block.
Maintenant, vous pouvez soit éditer le ladder.png à l'aide de votre éditeur d'images préféré, soit le modifier dans votre éditeur de modélisation préféré.
Remarque : si vous créez un pack de base "Just Simple Nonanimated Textures", les fichiers .json sont inutiles. Si vous utilisez des fonctionnalités spéciales pour modifier l'apparence de la texture lorsque certains paramètres sont vrais ou faux. Par exemple, ce pack de ressources qui rend les blocs d'herbe lisses afin que vous n'ayez pas de lignes de saleté partout dans votre monde qui utilisent du code.
Modéliser l'échelle - Blockbench
Dans la modélisation de l'échelle, nous utiliserons Blockbench. Une fois que vous avez ouvert le programme, appuyez sur Ctrl+O pour ouvrir le menu de sélection de modèle. Une fois que la boîte de dialogue ouverte est apparue, accédez à l'emplacement où vous avez enregistré ladder.json et sélectionnez .
Vous devriez alors faire face à une échelle qui se trouve du côté sud de la boîte.
- Dans la barre de menu, allez dans "Modifier -> Ajouter un cube" pour créer un nouveau bloc.
- Redimensionnez le modèle en un cube de taille normale. Ensuite, sous Textures dans le panneau de gauche, cliquez avec le bouton droit sur ladder.png, puis cliquez sur Appliquer aux faces non texturées.
- En haut à gauche, il y aura une image de l'échelle, avec une région en surbrillance 1 × 1. Déplacez-le pour changer la texture à ce que vous voulez qu'elle soit. Répétez jusqu'à ce que tous les côtés du bloc soient comme souhaité.
- Allez dans "Fichier -> Enregistrer le modèle" et enregistrez dans resourcepacks/Tutorial_Resource_Pack/assets/minecraft/models/block/ladder.json (remplacez "block" par "blocks" pour la version 1.12 et inférieure).
Nous avons maintenant créé un nouveau modèle pour le bloc échelle dans Blockbench.
Texturer l'échelle - Paint.net
Allez sur getpaint.net et obtenez paint.net ou allez sur ninite.com, sélectionnez paintNET et exécutez-le après son téléchargement pour installer paint.net gratuitement.
- Ouvrez paint.net.
- Faites Ctrl+O et allez dans .minecraft/textures/block/ladder.png et double-cliquez.
- Modifiez le Ladder comme vous le souhaitez.
- Lorsque vous avez terminé, appuyez sur le bouton X en haut à droite de la fenêtre. Il ouvrira une boîte de dialogue si vous avez modifié quelque chose et vous demandera si vous souhaitez enregistrer votre travail. Appuyez sur Enregistrer puis sur OK deux fois. Vous n'avez pas besoin de changer quoi que ce soit dans les menus.
Finir
Lorsque vous avez terminé le modèle 3D de l'échelle et l'avez enregistré, lancez Minecraft et testez-le. Placez une échelle sur un mur et vous devriez voir son modèle remplacé.
Modification des sons ou de la musique existants
Cette section manque d'informations sur la modification des sous-titres des sons, l'ajout de sous-titres aux sons existants sans eux. Veuillez étendre la section pour inclure ces informations. De plus amples détails peuvent exister sur la page de discussion.Tout comme pour modifier les textures ou les modèles par défaut, vous pouvez substituer des sons personnalisés à ceux par défaut. Dans cet exemple, vous apprendrez à changer la musique du boss dans le combat de dragon ender.
Trouver le chemin d'un son
Semblable à la texture et aux modèles personnalisés, vous devez d'abord connaître le chemin du son que vous souhaitez modifier.
- Dans votre dossier .minecraft, accédez aux actifs/index, qui auront une liste de fichiers .json numérotés.
- Trouvez le fichier .json correspondant à votre version de Minecraft (par exemple 1.16.json), et ouvrez-le avec un éditeur de texte ou un IDE.
- Dans ce fichier, vous pouvez trouver tous les sons trouvés dans Minecraft. Appuyez sur CTRL + F pour rechercher votre son.
- Pour une liste de noms de fichiers pour la musique, vous pouvez vérifier Music#List
- Votre chemin sonore ressemblera à ceci : minecraft/sounds/music/game/end/boss.ogg
Modifier le son
- Dans votre dossier de pack de ressources, accédez à assets/minecraft.
- Créez un nouveau dossier nommé sons.
- Maintenant, dans votre dossier de sons, vous devez créer de nouveaux dossiers en fonction du chemin de votre son. Par exemple, si votre chemin est minecraft/sounds/music/game/end/boss.ogg, vous devez créer les dossiers sound/music/game/end.
- Dans le dernier dossier (dans cet exemple, c'est la fin) vous pouvez mettre votre nouveau fichier son. Assurez-vous d'avoir nommé le fichier dans le fichier que vous remplacez, ou dans cet exemple, boss.ogg.
- Notez que ce fichier doivent être un fichier .ogg. Pour convertir votre fichier son en fichier .ogg, vous pouvez utiliser le site gratuit Online-Convert.com
Tester votre son
Si tout s'est déroulé comme prévu, vous avez maintenant remplacé un son dans Minecraft. Pour le tester :
- Assurez-vous d'avoir activé votre pack de ressources.
- Si vous aviez déjà ouvert Minecraft avec votre pack de ressources activé, vous pouvez appuyer sur F3 + T pour recharger tous les packs de ressources.
- Utilisez la commande /playsound pour jouer votre son. Dans notre exemple, tapez : /playsound minecraft:music.dragon master @s
Ajouter de nouveaux sons ou de la musique
 Cette section est un travail en cours.
S'il vous plaît aider à l'expansion ou à la création de cet article en l'étendant ou en l'améliorant. La page de discussion peut contenir des suggestions.
Cette section est un travail en cours.
S'il vous plaît aider à l'expansion ou à la création de cet article en l'étendant ou en l'améliorant. La page de discussion peut contenir des suggestions.
En plus de modifier les sons par défaut, vous pouvez ajouter les vôtres ! Dans cet exemple, un nouveau son de blessure du joueur peut être ajouté sans remplacer aucun des sons de blessure du joueur actuel.
Trouver le chemin du son
Afin d'ajouter un son, vous aurez besoin de savoir où il doit réellement aller en déterminant son chemin. Contrairement au remplacement des sons, vous irez directement dans le dossier de votre pack de ressources et y effectuerez une recherche.
- Recherchez et ouvrez le fichier d'index .json de votre version (par exemple, 1.16.json) à partir de .minecraft/assets/indexes.
- Appuyez sur CTRL + F pour rechercher votre chemin sonore.
- Dans ce cas, l'emplacement des sons blessés par le joueur ressemblera à ceci : minecraft/sounds/damage/.
Ajout des dossiers et du son dans votre pack de ressources
- En accédant au dossier de votre pack de ressources, accédez à Tutorial_Resource_Pack/assets/minecraft.
- Dans le dossier minecraft, créez un dossier nommé sons.
- Si vous avez déjà un dossier de sons pour remplacer un son par défaut, ouvrez ce dossier.
- Dans le dossier des sons, créez un dossier qui correspond au répertoire du son que vous souhaitez ajouter. Dans ce cas, nous allons créer un fichier appelé Damage.
- Ajoutez votre son ici.
- Le son doit être un fichier .ogg. Comme dans la section précédente, vous pouvez utiliser le site Web gratuit Online-Convert.com ou utiliser Audacity comme mentionné en haut de la page.
- Notez également les fichiers déjà existants vus dans votre fichier .json ci-dessus. Dans ce cas, cinq autres sons blessés existent dans le dossier minecraft/sounds/damage/, deux pour tomber à des hauteurs différentes (fallbig.ogg et fallsmall.ogg) et les trois autres lorsque le joueur se blesse réellement (hit1.ogg, hit2.ogg et hit3.ogg) Puisque nous voulons ajouter un quatrième son aux trois sons blessés existants, nous ne pouvons pas réutiliser ces noms de fichiers. Pour plus de simplicité, nommez votre son hit4.ogg.
Modification de l'événement sonore
Comme nous ajoutons un son, nous devons modifier l'événement sonore associé dans sons.json.
- Retournez à assets/minecraft dans votre dossier de pack de ressources.
- Créez un fichier texte nommé sons.json. Assurez-vous que l'extension de fichier est bien .json et rien d'autre.
- À votre choix, collez le modèle suivant dans sons.json :
- Le code ci-dessus ne s'applique qu'à cet exemple, qui ajoute un nouveau son de dégâts. Si vous modifiez un autre événement sonore, remplacez entity.player.hurt par l'événement sonore répertorié dans le fichier vanilla sons.json.
- Vous pouvez connaître l'identifiant utilisé par Minecraft pour chaque dossier audio. En utilisant /playsound dans le jeu, vous pouvez déterminer cet identifiant. Dans ce cas, l'utilisation de /playsound minecraft:entity.player.hurt master @s confirmera que le son blessé du joueur est bien classé comme entity.player.hurt.
- Assurez-vous que les champs de nom sont en caractères minuscules uniquement. Les noms de vos fichiers doivent également être en minuscules. Sinon, le pack de ressources risque de ne pas pouvoir utiliser vos nouveaux sons.
- Le champ des sous-titres dicte le texte qui s'affichera lors de la lecture du son. Il peut s'agir d'une chaîne de texte ou d'un champ défini dans un fichier lang. [à tester]
- Un formatage .json correct est requis ! Tout crochet, virgule, etc. manquant entraînera un dysfonctionnement du pack de ressources.
Tester votre son
S'il y a une erreur n'importe où dans votre fichier sons.json, aucun des sons qui y sont décrits n'apparaîtra dans le jeu. Si cela se produit, vous devez vérifier l'orthographe et les chemins d'accès aux fichiers.
Si tout s'est déroulé comme prévu, vous avez maintenant ajouté un son à Minecraft. Pour le tester :
- Assurez-vous d'avoir activé votre pack de ressources.
- Si vous aviez déjà ouvert Minecraft avec votre pack de ressources activé, vous pouvez appuyer sur F3 + T pour recharger tous les packs de ressources.
- Utilisez à nouveau la commande /playsound pour jouer votre son. Dans notre exemple, tapez : /playsound minecraft:entity.player.hurt master @s. Pour cet exemple, cela nécessitera probablement plusieurs essais, car les sons blessés sont choisis au hasard.
Ajout de langues
Article principal : Pack de ressources § LangueVous pouvez ajouter de nouvelles langues à Minecraft à l'aide d'un pack de ressources. Supposons que votre code de langue soit « LANG »[1] et que le code de pays/région soit « PAYS »,[2] pack.mcmeta ressemblera à :
pack.mcmeta { "pack": { "pack_format": 7, "description": "Tutorial Resource Pack" }, "language": { "LANG_COUNTRY": { "name": "Tutorial Language", "region": " NOM DU PAYS/RÉGION", "bidirectionnel": false } } }Si vous voulez que votre langue soit de droite à gauche, définissez "bidirectionnel" sur true.
Ensuite, placez LANG_COUNTRY.json dans assets/minecraft/lang dans votre pack de ressources. Lorsque vous lancez le jeu, choisissez votre pack de ressources, ouvrez l'écran de sélection de la langue et votre nouvelle langue sera là.
Le pack.mcmeta va dans le dossier racine de votre pack de ressources, pas dans le dossier assets/minecraft/lang. Notez également que le pack.mcmeta ci-dessus est le même fichier que le fichier pack.mcmeta que vous avez créé il y a quelque temps. À partir de la version 1.7-pre, vous pouvez choisir plusieurs packs de ressources à la fois. Si vous souhaitez utiliser votre nouvelle langue et votre nouveau pack de ressources avant la version 1.7, vous devez les combiner manuellement car plusieurs packs de ressources n'ont pas pu être sélectionnés avant la version.
Propriétés de l'animation
Article détaillé : Dossier de ressources § AnimationVoici un exemple de fichier d'animation :
stone.png.mcmeta { "animation": { "interpoler": true, "width": 1, "height": 7, "frametime": 1, "frames": [ { "index": 0, "time" : 0 }, 1, 2, 3, 4, 5, 6, 4, 2 ] } } RemarqueTout ce dont vous avez vraiment besoin pour animer une texture est le code suivant. Par défaut, chaque image ne durera qu'un seul tick :
stone.png.mcmeta { "animation": {} }Enregistrez le fichier sous le même nom que la texture que vous souhaitez animer avec un .mcmeta dans le même dossier que votre texture.
Propriétés de la texture
Article principal : Pack de ressources § TexturesVoici un exemple de propriété de texture :
shadow.png.mcmeta { "texture": { "blur": false, "clamp": true } }Polices
Article principal : Pack de ressources § PolicesLa taille des caractères dans les polices est déterminée par la dernière ligne de pixels qui contient des pixels contenant un alpha différent de zéro. Cela permet d'ajouter un rembourrage supplémentaire autour des personnages en ajoutant une couleur avec un niveau alpha de 1, que Minecraft considérera comme faisant partie du personnage.
Tester votre pack de ressources
- Lancer le jeu
- Cliquez sur Options
- Cliquez sur Packs de ressources
- Recherchez "Tutorial_Resource_Pack" dans la liste de gauche et cliquez sur la flèche à côté
- Cliquez sur Terminé
Si vous décidez d'apporter des modifications à votre pack de ressources, modifiez votre pack de ressources, accédez aux packs de ressources dans les options, supprimez votre pack de la liste active et quittez, revenez en arrière et réappliquez-le. Alternativement, enregistrer la texture dans le pack de ressources et appuyer sur F3 + T rechargera le pack sans avoir besoin de recharger d'abord les textures par défaut.
Empaqueter des packs de ressources avec des mondes
Pour une utilisation dans les mondes solo, vous pouvez conditionner votre pack de ressources sous forme de fichier ZIP nommé resources.zip dans le répertoire world. Cela sera ensuite automatiquement utilisé lors de la lecture du monde solo.
Packs de ressources serveur
Si vous êtes le propriétaire d'un serveur, vous pouvez le définir comme le pack de ressources de votre serveur.
- Assurez-vous que le format de votre pack est un dossier .zip.
- Téléchargez le pack sur un site Web d'hébergement de fichiers, par exemple MCPacks.
- Copiez le lien de téléchargement de votre pack. IMPORTANT : Si vous utilisez votre propre serveur ou un autre hôte, vous devez vous assurer que vous utilisez un lien de téléchargement direct. Vous devez également vous assurer d'utiliser un certificat SSL compatible avec la version Java 8 u51 fournie. (MC-143768)
- Ouvrez le server.properties avec un éditeur de texte.
- Recherchez la ligne "resource-pack=".
- Collez le lien de téléchargement après le signe égal.
- Facultatif : définissez la somme de hachage « resource-pack-sha1 » du fichier pack.
- Enregistrez vos modifications dans les propriétés du serveur et redémarrez votre serveur.
- Chin!
Les serveurs peuvent avoir une icône qui apparaîtra dans la liste multijoueur.
- Créez une image PNG d'une taille de 64 par 64 pixels, la transparence est prise en charge.
- Enregistrez-le (ou renommez-le) en server-icon.png.
- Déplacez-le dans le répertoire du serveur.
- Redémarrez le serveur.
- Des icônes de serveur s'afficheront à côté du nom du serveur.
- ISO 639
- ISO 3166-1
| Tutoriels | |||||||||||||
|---|---|---|---|---|---|---|---|---|---|---|---|---|---|
| Introductory |
| ||||||||||||
| Général: |
| ||||||||||||
| Défis |
| ||||||||||||
| Créations Équestres |
| ||||||||||||
| Agriculture |
| ||||||||||||
| Enchanteur et fondant |
| ||||||||||||
| Bloquer les blocs |
| ||||||||||||
| Mécanismes |
| ||||||||||||
| Serveurs |
| ||||||||||||
| Fiche |
| ||||||||||||
| Désuet |
| ||||||||||||