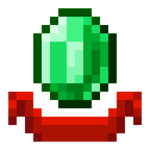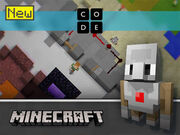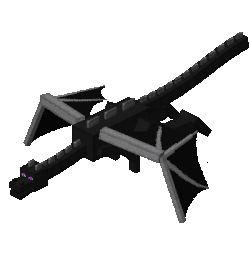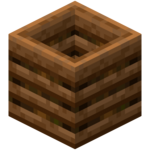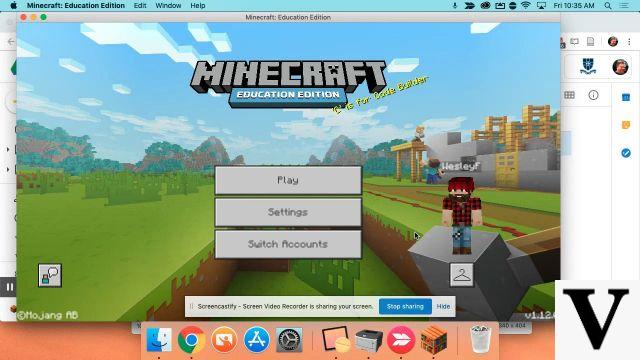
Ce tutoriel explique comment exécuter Minecraft via Google Drive. C'est utile si vous souhaitez conserver vos données de jeu (mondes, packs de ressources, mods...) lors du changement d'ordinateur et pour sauvegarder automatiquement le jeu. (Dernier test : version 1.14.1)
Contenu
- 1 Ce dont vous aurez besoin
- 2 Procédure
- 2.1 Préparatifs
- 2.1.1 Télécharger le lecteur
- 2.1.2 Créer des dossiers
- 2.1.3 Le client
- 2.1.4 Les fichiers de données
- 2.2 Mise en place
- 2.1 Préparatifs
- 3 Tout est fait
- 4 sources
Ce dont tu auras besoin
- Un compte Google (de préférence avec les 15 Go d'espace de stockage)
- Un ordinateur qui exécute Windows
- Un compte Minecraft
- Le client Minecraft (minecraft.exe)
- Un dossier .minecraft (exécutez Minecraft au moins une fois pour en créer un)
Procédure
Les préparatifs
Télécharger Drive
Pour commencer, nous aurons besoin de Google Drive installé sur votre PC.
- Tout d'abord, accédez à https://www.google.com/drive/download pour télécharger Google Drive.
- Cliquez sur le bouton bleu "Télécharger".
- Cliquez sur « Accepter et télécharger ».
- Exécutez le fichier .exe.
- Connectez-vous au programme Google Drive que nous venons d'installer avec le compte que vous souhaitez utiliser pour stocker Minecraft.
Un dossier sera créé sous Favoris qui reflétera tous les fichiers placés dans drive.google.com
Créer des dossiers
- Localisez votre nouveau dossier Google Drive et ouvrez-le.
- Clic droit > Nouveau > Dossier
- Nomme le Minecraft portable (ou ce que vous voulez) et double-cliquez dessus.
- Créez deux nouveaux dossiers à l'intérieur de Minecraft portable nommé coffre reçues par les enchanteurs et permettent aussi données.
- Ces deux dossiers doivent avoir ces noms EXACTS, car nous les utiliserons dans un code.
Il y a maintenant trois nouveaux dossiers sur votre Google Drive : coffre reçues par les enchanteurs et permettent aussi données, tous deux situés dans Minecraft portable.
Le client
Maintenant, copiez le lanceur sur Google Drive.
- Localisez votre client Minecraft et copiez-le. (Il devrait être dans votre dossier Téléchargements sous le nom minecraft.exe. Si ce n'est pas le cas, téléchargez-le ici https://www.minecraft.net/en-us/download/alternative.)
- Vous avez besoin du fichier .exe, PAS du raccourci. Si vous n'êtes pas sûr, l'icône du raccourci comporte une flèche bleue.
- Si vous ne trouvez pas minecraft.exe, téléchargez-le à nouveau sur minecraft.net. et copiez-le.
- Collez minecraft.exe dans le coffre dossier que vous avez créé sur Google Drive.
Les fichiers de données
Notre nouveau Minecraft n'a toujours pas de données ; voici comment le trouver :
- Appuyez sur ⊞ Windows + R.
- tapez %APPDATA%.
- appuyez sur ENTRER.
- Localisez votre .Minecraft dossier et copiez-le.
- Revenez à Minecraft portable et double-cliquez données.
- Coller votre .Minecraft dossier dans données. (Si vous ne voulez pas copier toutes vos données, créez simplement un dossier et appelez-le .Minecraft)
- Si vous avez de nombreuses sauvegardes, de grosses sauvegardes ou une mauvaise connexion Internet, cela peut prendre un certain temps.
- Ne soyez pas trop excité une fois qu'il colle. Maintenant, Google Drive va commencer à synchroniser tous les fichiers. Cela peut prendre jusqu'à 5 heures en plus de l'heure nécessaire pour coller les fichiers. Laissez-le faire sa chose du jour au lendemain. C'est beaucoup moins stressant.
Toutes les sauvegardes, packs de ressources et mods que vous pourriez avoir sont maintenant dans votre Google Drive.
Mise en place
Maintenant que tous les fichiers de données sont là, nous devons indiquer à Windows comment les gérer Google Drive et pour cela, nous allons créer un fichier batch.
- Appuyez sur ⊞ Windows + R
- tapez Bloc-notes
- appuyez sur ENTRER
- Copiez et collez ce code dans le Bloc-notes ou un éditeur de texte similaire. (Remarque : Si votre fichier .exe se trouve dans le dossier bin, remplacez le lecteur par bin :
"%CD%binMinecraftLauncher.exe" --workDir "%CD%data.minecraft"
- Pour une raison quelconque, si vous utilisez minecraft.jar, tapez ceci :
"%CD%binMinecraft.jar" --workDir "%CD%data.minecraft"
- Maintenant, cliquez sur Fichier > Enregistrer sous...
- Localisez votre Minecraft portable dossier (pas coffre or de data) et double-cliquez dessus.
- Nommez ce fichier "Launcher.bat"
- Remarque : assurez-vous d'inclure le "" - sinon le Bloc-notes le corrigera en Launcher.bat.txt et cela ne fonctionnera pas.
Tout est fait
Voilà, tout devrait fonctionner parfaitement. Un simple double clic sur le nouveau lanceur.bat démarrera le lanceur et vous pourrez jouer comme d'habitude. Minecraft peut prendre un peu plus de temps à se lancer, mais c'est normal, c'est juste le fichier batch qui fonctionne.
Quelques choses à noter:
- Si jamais vous souhaitez télécharger un pack de ressources, une carte ou un mod, placez les fichiers dans les dossiers respectifs dans le .Minecraft dossier sur votre Google Drive. Cependant, lesdits packs, cartes ou mods seront alors bien entendu intégrés dans votre version cloud.
- Pour vous connecter à votre Minecraft synchronisé sur un autre ordinateur, téléchargez Google Drive, connectez-vous et double-cliquez lanceur.bat à l'intérieur Minecraft portable
- Minecraft Portable peut fonctionner aux côtés de Minecraft standard. Pour exécuter Minecraft normal, exécutez-le simplement comme vous le feriez normalement. Vos sauvegardes ne seront pas synchronisées.
- En utilisant les paramètres ci-dessus, vous ne pourrez pas modifier la RAM allouée (ajouter plus de mémoire) à votre Minecraft synchronisé. Cela devrait être l'une des premières choses à résoudre si votre Minecraft ne fonctionne pas.
Sources
- Tutoriels/Jouer et enregistrer Minecraft sur une clé USB
- https://www.pcsteps.com/1346-create-portable-minecraft-usb-stick/
| Tutoriels | |||||||||||||
|---|---|---|---|---|---|---|---|---|---|---|---|---|---|
| Introductory |
| ||||||||||||
| Général: |
| ||||||||||||
| Défis |
| ||||||||||||
| Créations Équestres |
| ||||||||||||
| Agriculture |
| ||||||||||||
| Enchanteur et fondant |
| ||||||||||||
| Bloquer les blocs |
| ||||||||||||
| Mécanismes |
| ||||||||||||
| Serveurs |
| ||||||||||||
| Fiche |
| ||||||||||||
| Désuet |
| ||||||||||||