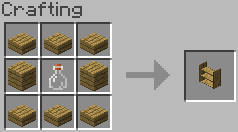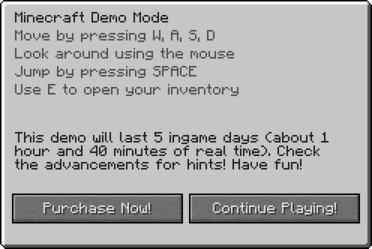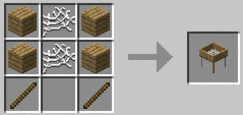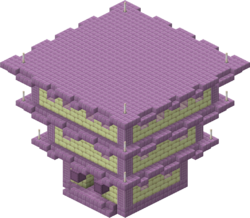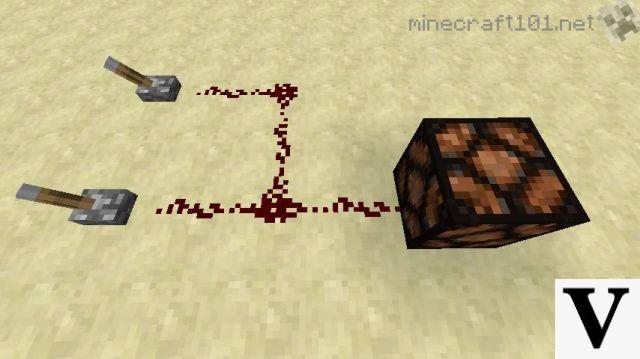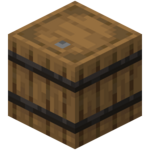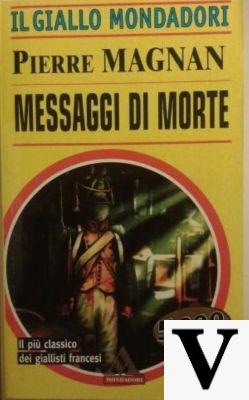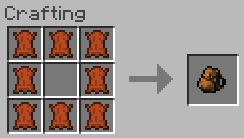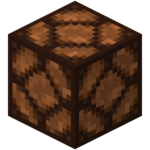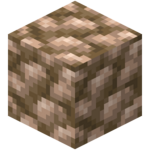Este tutorial lo ayudará a comprender y navegar por los menús de Minecraft: Java Edition. Aunque en su mayoría se explican por sí mismos, es posible que haya que explicar algunas cosas. Si necesita ayuda para navegar por el menú, simplemente busque la sección apropiada de este tutorial.
Hay dos grupos de menús principales en Minecraft: Java Edition: el menú principal y el menú de pausa.
Contenido
- 1 Menú principal
- 1.1 para un jugador
- 1.1.1 Creando un mundo nuevo
- 1.1.2 Más opciones de mundo
- 1.2 multijugador
- 1.3 Reinos de Minecraft
- 1.3.1 invitaciones
- 1.3.2 Configuración del reino
- 1.3.3 Reinos caducados
- Opciones 1.4
- 1.1 para un jugador
- 2 Menú de pausa
Menú principal
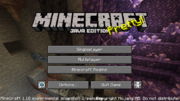

Menú Java
El menú principal es lo que ves por primera vez cuando ingresas al juego. Aparece con un panorama en movimiento borroso de un mundo debajo del grupo de botones, el número de versión en la parte inferior izquierda, y también muestra el logotipo del juego con un toque en la parte inferior derecha. Este menú te permite elegir qué tipo de juego jugar, así como acceder a Realms, las Opciones del juego o salir del juego.
| Clave | Acción |
|---|---|
| Un solo jugador | Te lleva a la pantalla de un jugador. |
| Multijugador | Te lleva a la pantalla multijugador. |
| Minecraft Reinos | Te lleva a la pantalla de Minecraft Realms. |
| Icono de la tierra | Te lleva a la pantalla Idiomas. |
| de pago | Te lleva a la pantalla de opciones. |
| Persona Icono | Te lleva a la configuración de accesibilidad |
| Salir del juego | Sale del juego |
Un solo jugador


Menú para un jugador
El botón Un jugador, ubicado en la parte superior del grupo de botones del menú principal, lo lleva a la pantalla que se muestra a la derecha. En la parte superior de la pantalla, hay un espacio donde puede buscar cualquiera de sus mundos creados actualmente. En este menú, puede ver, editar y reproducir todos sus mundos para un jugador. Si no tienes ningún mundo, el juego te dirigirá a la escena Create New World.
En el ejemplo de la derecha, hay dos mundos diferentes. Cada mundo tiene su propia sección en la lista, que contiene la siguiente información:
| Clave | Acción |
|---|---|
| Nombre mundial | El nombre mundial actual. |
| Nombre de archivo mundial | El nombre del archivo en el que está almacenado el mundo
También muestra la última hora y fecha en que accedió al mundo. |
| Datos mundiales | Muestra el modo de juego del mundo y en qué versión de Minecraft: Java Edition se accedió por última vez.
También muestra si los trucos están habilitados o no |
También se encuentra debajo de la lista de mundos un grupo de botones que se explican a continuación:
| Clave | Acción |
|---|---|
| Jugar mundo seleccionado | Te permite jugar en el mundo seleccionado. |
| Crear nuevo mundo | Te lleva a otra pantalla donde puedes cambiar la configuración y crear un nuevo mundo. |
| Editar | Lo lleva a otra pantalla donde puede cambiar la configuración del mundo seleccionado, como restablecer su icono, hacer una copia de seguridad, optimizar y otros |
| Borrar | Elimina el mundo seleccionado |
| Recrear | Crea una copia del mundo seleccionado creando otra con las mismas opciones de mundo
La copia se verá como el mundo original antes de que el jugador modificara el mundo. |
| Cancelar | Te lleva de regreso al menú principal. |
Creando un mundo nuevo


La pantalla se muestra al crear un nuevo mundo.
Como se mencionó anteriormente, la creación de un mundo nuevo lo llevará a otra pantalla que le permite cambiar la configuración del mundo que se creará.
| Clave | Acción |
|---|---|
| Nombre mundial | Te permite cambiar el nombre del mundo que se hará |
| Modo de juego | Le permite cambiar el modo de juego predeterminado del mundo. Las opciones son Supervivencia, Intenso, Creativo y Espectador. Solo se puede seleccionar Espectador si el tipo de mundo está configurado en Modo de depuración. |
| Dificultad | Te permite cambiar la dificultad del mundo (si estás en un mundo de un solo jugador, esto se puede cambiar en el juego) |
| Permitir trampas | Le permite deshabilitar o habilitar trampas |
| Paquetes de datos | Le permite cargar paquetes de datos en el mundo |
| Más opciones mundiales ... | Lo lleva al menú de Opciones del mundo que le permite:
|
| Crear nuevo mundo | Crea un mundo nuevo con la configuración elegida |
| Cancelar | Te lleva de vuelta al menú de un jugador. |
Más opciones mundiales


La pantalla "Más opciones del mundo"
| Clave | Acción |
|---|---|
| Semilla | La semilla utilizada para generar mundos |
| Tipo de mundo | El tipo de mundo a generar puede ser Default, Superflat, Large Biomes, AMPLIFIED, Buffet o Debug Mode. Se puede acceder al modo de depuración presionando ⇧ Shift mientras se desplaza por los tipos de mundos. "Superflat" y "Buffet" mostrarán un botón "Personalizar". El modo de depuración elimina los botones "Generar estructuras", "Permitir trampas" y "Cofre de bonificación". |
| Generar estructuras | La capacidad de las aldeas, fortalezas y otras estructuras para generar en todo el mundo. |
| Cofre extra | Si un cofre con elementos básicos básicos (como un pico de madera, manzanas, tablas de madera, etc.) se generará cerca del punto de generación |
| Ajustes de importación | Le permite importar configuraciones de mundo personalizadas (en forma de un archivo JSON) |
| Terminados | Te lleva de vuelta al menú "Crear un mundo nuevo". |
Establece ajustes preestablecidos para que se genere el mundo superplano.
| Programar | Descripción |
|---|---|
| Piso Clásico | El mundo superplano predeterminado |
| El sueño de los tuneleros | Un mundo con árboles, plantas y más de 200 capas de piedra |
| Mundo acuático | Un mundo lleno de agua |
| Sobre mundo | Un mundo que imita al Overworld |
| Reino nevado | Un mundo lleno de nieve |
| Pozo sin fondo | Un mundo que carece de una capa de lecho rocoso |
| Desert | Un mundo desértico |
| Listo para Redstone | Un mundo de arenisca que es adecuado para los artilugios de Redstone. |
| The Void | Un mundo con una plataforma de piedra y nada más que The Void |


La pantalla de personalización de Buffet World.
Personaliza cómo se generará el mundo del buffet.
| Clave | Descripción / Acción |
|---|---|
| Generador mundial | Decide cómo está estructurado el mundo y cómo se ve el terreno en general. Hay tres opciones para generar la estructura del mundo: superficie, cuevas e islas flotantes. |
| Selector de bioma | Capacidad para elegir qué bioma usa el mundo para generar terreno. La elección del bioma determina cosas como el terreno, la vegetación, las estructuras generadas (si corresponde) y, hasta cierto punto, el desove de la mafia. |
Multijugador


Pantalla multijugador con 2 servidores
El botón Multijugador, que se encuentra debajo del botón Un jugador, te lleva al menú Multijugador que te permite unirte a servidores con otros jugadores, ya sea en línea o cerca. Aparece con una lista de servidores conocidos a los que puede conectarse. Cuando inicie sesión por primera vez, aparecerá el mensaje "Buscando juegos en su red local", lo que significa que está buscando servidores cercanos que se hayan abierto a LAN a través del menú de pausa. También encontrará varios botones en la parte inferior de la interfaz.
| Clave | Acción |
|---|---|
| Unirse al servidor | Le permite unirse al servidor seleccionado |
| Direct Connect | Le permite conectarse a un servidor ingresando su dirección |
| Agregar servidor | Le permite agregar un servidor a su lista ingresando su nombre y dirección
(lo hace no crea tu propio servidor) |
| Editar | Edita el nombre y la dirección del servidor seleccionado |
| Borrar | Elimina el servidor seleccionado de la lista. |
| Refrescar | Recarga la pantalla |
| Cancelar | Vuelve al menú principal |
Para agregar servidores a su lista de servidores, deberá usar el botón "Agregar servidor", que lo lleva a un nuevo menú donde puede agregar un servidor ingresando su nombre y dirección.
| Clave | Acción |
|---|---|
| Nombre del servidor | Le permite escribir un nombre para que el servidor aparezca como |
| Dirección del servidor | Le permite escribir la dirección del servidor |
| Paquetes de recursos del servidor | Le permite cambiar cómo se manejarán los paquetes de recursos del servidor
|
| Terminados | Guarda los cambios y agrega el servidor a la lista |
| Cancelar | Regrese a la lista de servidores sin agregar el servidor |
Minecraft Reinos
Artículo principal: Reinos

La "página de inicio" de Realms
El tercer botón del menú principal tiene la etiqueta Minecraft Realms. Este botón lo llevará a la "Página de inicio" de Realms. Aquí puede realizar todas las acciones básicas asociadas con Realms, que son las siguientes:
- Vea todos los Reinos que posee / está invitado e información sobre ellos
- Jugar en un reino
- Compra un nuevo reino
- Configura tu (s) propio (s) reino (s)
- Deja un reino
- Ver nuevas invitaciones
- Más información sobre Realms
La mayoría de estas funciones se pueden realizar haciendo clic en un Reino y usando el grupo de botones en la parte inferior de la pantalla. Se puede acceder a las invitaciones a través del sobre junto al logotipo de Realms. ¿Qué es Realms? El enlace en la esquina superior derecha lo lleva al sitio web de Realms, donde puede obtener más información sobre el programa.
Existe una clara diferencia entre la lista de servidores en la pantalla Multijugador y la lista de Reinos. Aquí puede ver toda la información básica sobre el Reino que pueda necesitar. El diseño exacto se muestra aquí:

| Clave | Acción |
|---|---|
| Nombre del reino | Puede ser cambiado por el propietario
|
| Descripción del reino | Puede ser cambiado por el propietario

|
| Nombre del propietario del reino | Muestra el nombre de usuario actual del propietario. |
| Cara del dueño del reino | Puede ser cambiado por el propietario cambiando la cara de su piel. |
| Estado del reino | Tiene tres estados: verde, gris y rojo
Diez (10) días antes de la fecha de vencimiento de un reino, comenzará a parpadear en la pantalla del propietario. Cuando se coloca el cursor sobre, dirá Caduca en # días, siendo # el número de días hasta que caduque. El día de vencimiento, se mostrará Caduca pronto, hasta que realmente caduque y se vuelva rojo. |
| Recuento de jugadores en línea | Se actualiza constantemente para mostrar la cantidad de jugadores que juegan actualmente en el Reino. |
Invitaciones

Las invitaciones se pueden aceptar o rechazar a través del sobre junto al logotipo de Realms. Si tiene una invitación, verá un pequeño número bailando en el sobre. Si el número pequeño es un !!!, significa que tienes más de cinco invitaciones.

Si pasa el cursor sobre el sobre, aparecerá una información sobre herramientas. Dirá ¡No hay invitaciones pendientes! o Invitaciones pendientes! Si hace clic en esto cuando tiene algunas invitaciones, lo llevará a una pantalla donde puede aceptar o rechazar varias invitaciones.


El ejemplo que se muestra a la derecha es una lista de todos y cada uno de los Reinos a los que ha sido invitado. Las operaciones aquí son simples: simplemente haga clic en un elemento y puede aceptar la invitación o rechazarla.
Una vez que haya sido invitado a un Reino y lo haya aceptado, el Reino aparecerá en su lista de Reino. En cualquier momento, puede hacer clic en ese Reino y hacer clic en el botón Salir del Reino, que le quitará la invitación de ese Reino hasta que vuelva a ser invitado.
Si rechaza una invitación, su nombre se retira de la lista de invitados de ese Reino, pero tenga en cuenta que el propietario puede volver a invitarlo en cualquier momento. Si recibe spam con una invitación de una persona en particular y no desea volver a verla, envíe un correo electrónico a la dirección de soporte y es posible que puedan ayudarlo.
Configuración de reino


El propietario de un reino tiene la capacidad de configurar su reino desde dentro de Minecraft: edición java. Para acceder a la pantalla de configuración, simplemente haga clic en su Reino y haga clic en el botón Configurar.
Desde esta pantalla, puede administrar completamente su Reino y sus jugadores. A continuación, se incluye un tutorial detallado de todo lo que puede hacer para administrar su Reino.
| Player Management |
|---|
| Para invitar a un jugador a tu Reino, todo lo que necesitas hacer es hacer clic en el botón + y escribir el nombre de usuario de ese jugador. Al hacer clic en Invitar, ese jugador se agregará a la lista blanca y recibirá una carta de invitación (explicada anteriormente). En esta lista, puede ver el nombre y la cara del jugador, y también puede promoverlo, degradarlo o eliminarlo.
La promoción de un jugador se realiza haciendo clic en el icono de la corona junto a su nombre. Si está encendido, ese jugador asciende. Si está gris, ese jugador no ha sido ascendido. Ser ascendido equivale a convertirse en operador del Reino. Solo el propietario puede ascender o degradar jugadores. Para eliminar un jugador, todo lo que necesita hacer es hacer clic en el botón x rojo junto a su nombre. Se eliminarán de la lista blanca y tu reino desaparecerá de su lista. Seguimiento de jugadores  |
| Gestión mundial |
|---|
  El botón Editar mundo en la pantalla Configuración lo lleva a una vista similar a la de la derecha. Aquí, puede editar su archivo mundial, que incluye las siguientes funciones: volver a una copia de seguridad, descargar la última copia de seguridad, cargar un mundo de sus mundos actuales para un jugador y restablecer su mundo. Para administrar las copias de seguridad, mire a la sección izquierda de esta pantalla. La lista que ve contiene diferentes copias de seguridad de su mundo que Realms ha guardado a lo largo del tiempo. En cada módulo, puede ver la fecha y la hora de cada copia de seguridad. A la derecha de cada copia de seguridad hay un botón de flecha naranja. Haga clic aquí y Realms le pedirá que aclare que desea volver a esa copia de seguridad. Si hace clic en Aceptar, tomará un momento y reemplazará su mundo actual con la copia de seguridad que seleccionó. Todo será como estaba cuando se hizo esa copia de seguridad. Cuando se realiza un cambio en el mundo, el nombre o la descripción, habrá un signo más junto a la copia de seguridad, que al hacer clic en él, indicará qué se cambió en esa copia de seguridad. A la derecha, tiene tres botones: Upload World, Download Latest y Reset World. Subir mundoRealms te permite cargar un juego local si tiene 500 MB o menos para que puedas seguir jugando en línea con tus amigos. Una vez que se haya cargado su juego local, no hay limitaciones de tamaño dentro de Realms. Tenga en cuenta que existe un límite en la cantidad de veces que puede cargar o descargar un juego guardado. Actualmente, parece haber 3 cargas / descargas por período de 72 horas, pero no hay una interfaz de usuario que indique el número que ha utilizado ni la cantidad restante. Después de alcanzar el límite, no podrá actualizar ni descargar su última copia de seguridad; sin embargo, las cargas y descargas se registran por separado. El servicio de asistencia no puede restablecer este contador y tarda entre 24 y 72 horas en restablecerse. Mini juegosEn la pantalla de Configuración, hay un botón en la parte superior que dice Cambiar a Mini Juego. Cambiar a un minijuego no eliminará tu reino. |
| Gestión de dominios |
|---|
| Permite administrar el reino. Información del reino
Le permite cambiar la información del reino. SuscripcionesMuestra el inicio de la suscripción, en cuántos días se renovará y un enlace para extenderla. |
Reinos caducados
Una vez que caduca su suscripción a un Reino, se transfiere al estado caducado. Muchas cosas en la interfaz cambian, como se ve en las imágenes a continuación. El indicador de estado de su servidor se vuelve rojo y, cuando se coloca sobre él, muestra el mensaje Servidor caducado. Seguirá así, hasta donde se sepa, indefinidamente. Puede extender el Reino cuando está en este estado para mantener el mismo servidor.
-

La pantalla principal con un reino caducado. No puedes elegir jugar al Reino cuando esté vencido.
-

La pantalla de configuración de un reino caducado.
-

El menú Editar mundo en un reino caducado.
-

La pantalla de suscripción en un reino caducado.
de pago
Artículo principal: OpcionesMenú de pausa
| Clave | Descripción / Acción |
|---|---|
| Volver al juego | Te permite continuar el juego. |
| Avances | Lo lleva a una lista de avances. Cada avance que ganes te da más avances para desbloquear. Al pasar el cursor sobre un icono, obtendrá el nombre, los requisitos y el estado del avance. |
| Estadística | Las estadísticas son una función del juego que permite a los jugadores realizar un seguimiento de cuántas veces han completado determinadas tareas. |
| Abierto a LAN | Abrirá el mundo en el que se encuentra a su red de área local. Al hacerlo, cualquiera que esté conectado a su red de área local puede conectarse a su mundo. (Tenga en cuenta que, sin embargo, esta opción está atenuada durante los juegos en línea). Esto se restablecerá cuando salga del juego cuando lo publicó a través de mundos para un jugador. (Los servidores multijugador nunca restablecen esto). el comando / publish tiene el mismo resultado. |
| Guardar y salir a título | Salva tu mundo y te lleva de regreso al menú principal. |
| Tutoriales | |||||||||||||
|---|---|---|---|---|---|---|---|---|---|---|---|---|---|
| Introductorio |
| ||||||||||||
| General |
| ||||||||||||
| Desafíos |
| ||||||||||||
| Construcciones |
| ||||||||||||
| Sostenible |
| ||||||||||||
| Encantador y fundición |
| ||||||||||||
| Rompiendo bloques |
| ||||||||||||
| Mecanismos |
| ||||||||||||
| Servidores |
| ||||||||||||
| Apoyo técnico |
| ||||||||||||
| Anticuado |
| ||||||||||||
La promoción de un jugador se realiza haciendo clic en el icono de la corona junto a su nombre. Si está encendido, ese jugador asciende. Si está gris, ese jugador no ha sido ascendido. Ser ascendido equivale a convertirse en operador del Reino. Solo el propietario puede ascender o degradar jugadores.
Para eliminar un jugador, todo lo que necesita hacer es hacer clic en el botón x rojo junto a su nombre. Se eliminarán de la lista blanca y tu reino desaparecerá de su lista.
Seguimiento de jugadores



El botón Editar mundo en la pantalla Configuración lo lleva a una vista similar a la de la derecha. Aquí, puede editar su archivo mundial, que incluye las siguientes funciones: volver a una copia de seguridad, descargar la última copia de seguridad, cargar un mundo de sus mundos actuales para un jugador y restablecer su mundo.
Para administrar las copias de seguridad, mire a la sección izquierda de esta pantalla. La lista que ve contiene diferentes copias de seguridad de su mundo que Realms ha guardado a lo largo del tiempo. En cada módulo, puede ver la fecha y la hora de cada copia de seguridad. A la derecha de cada copia de seguridad hay un botón de flecha naranja. Haga clic aquí y Realms le pedirá que aclare que desea volver a esa copia de seguridad. Si hace clic en Aceptar, tomará un momento y reemplazará su mundo actual con la copia de seguridad que seleccionó. Todo será como estaba cuando se hizo esa copia de seguridad. Cuando se realiza un cambio en el mundo, el nombre o la descripción, habrá un signo más junto a la copia de seguridad, que al hacer clic en él, indicará qué se cambió en esa copia de seguridad.
A la derecha, tiene tres botones: Upload World, Download Latest y Reset World.
Subir mundoRealms te permite cargar un juego local si tiene 500 MB o menos para que puedas seguir jugando en línea con tus amigos. Una vez que se haya cargado su juego local, no hay limitaciones de tamaño dentro de Realms. Tenga en cuenta que existe un límite en la cantidad de veces que puede cargar o descargar un juego guardado. Actualmente, parece haber 3 cargas / descargas por período de 72 horas, pero no hay una interfaz de usuario que indique el número que ha utilizado ni la cantidad restante. Después de alcanzar el límite, no podrá actualizar ni descargar su última copia de seguridad; sin embargo, las cargas y descargas se registran por separado. El servicio de asistencia no puede restablecer este contador y tarda entre 24 y 72 horas en restablecerse.
Mini juegosEn la pantalla de Configuración, hay un botón en la parte superior que dice Cambiar a Mini Juego. Cambiar a un minijuego no eliminará tu reino.
Realm Management Permite administrar el reino. Información del reinoLe permite cambiar la información del reino.
SuscripcionesMuestra el inicio de la suscripción, en cuántos días se renovará y un enlace para extenderla.