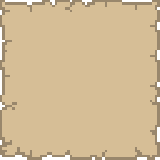Questo articolo è uno stub.
Puoi aiutare espandendolo.
Questo articolo è uno stub.
Puoi aiutare espandendolo.Istruzioni: in questa pagina mancano informazioni importanti sul software del server Bedrock Edition
Contenuti
- 1 Avvertenza
- 2 Java
- 2.1 OpenJDK contro OracleJDK
- 2.2 JRE contro JDK
- 2.3 Java senza testa
- 3 Istruzioni comuni
- 3.1 Opzioni Java
- 3.2 Opzioni di Minecraft
- 3.3 Riga di comando di esempio
- 4 istruzioni di Windows
- 4.1 Installazione di Java
- 5 istruzioni macOS
- 5.1 Installazione di Java
- 5.2 Configurare il server Minecraft
- 5.3 Utilizzo di Time Capsule
- 6 istruzioni per Linux
- 6.1 Installazione di Java
- 6.1.1 Soli
- 6.1.2 Debian, Ubuntu, Raspbian
- 6.1.3 openSUSE
- 6.1.4 Arch Linux
- 6.1.5 Gentoo
- 6.1.6 Altre distribuzioni
- 6.2 Un semplice script di installazione (installa anche Java)
- 6.1 Installazione di Java
- 7 istruzioni di FreeBSD
- 7.1 Installazione di Java
- 7.2 Avvio del server Minecraft
- 8 Piano 9
- 9 host
- 10 Cloudron
- 11 Dock
- 12 Configurazione dell'ambiente
- 12.1 Scrivere uno script per avviare il server
- 12.1.1 Su Windows
- 12.1.2 Su macOS, Linux e FreeBSD
- 12.1.3 Sul piano 9
- 12.2 Script di avvio e manutenzione
- 12.3 Inoltro alla porta
- 12.4 Configurazione di una VPN
- 12.4.1 Configurazione di Hamachi
- 12.4.2 Configurazione di Radmin VPN
- 12.5 Configurazione del server Minecraft
- 12.1 Scrivere uno script per avviare il server
- 13 Connessione al server Minecraft
- 13.1 Note sull'indirizzo IP
- 13.2 Firewall, NAT e indirizzi IP esterni
- 13.2.1 Server dedicati di rete locale
- 13.2.2 Il record SRV
- 14 FAQ (domande frequenti)
- 15 video/tutorial alternativi
- Questo tutorial ti guida attraverso i passaggi di configurare il proprio server utilizzando il software server predefinito che Mojang Studios distribuisce gratuitamente. Il software può essere installato sulla maggior parte dei sistemi operativi, inclusi Windows, macOS, GNU/Linux e BSD.
Per ulteriori tutorial, vedere la parte inferiore di questa pagina o la pagina Tutorial. Per ulteriori informazioni sui server Minecraft, vedere la pagina Server.
:
- La configurazione di un server richiede del tempo e alcune conoscenze tecniche. Non provare a configurare un server a meno che tu non disponga di alcune abilità di base del computer e della rete. Probabilmente, la cosa migliore da fare è cercare su Internet una guida su come configurare un server.
- Un server Minecraft non ha bisogno di essere una macchina di fascia alta, ma netbook e notebook di solito non sono buoni server. In genere hanno hardware di fascia bassa e prestazioni I/O scadenti rispetto ai computer desktop.
- È anche possibile ospitare e giocare sulla stessa macchina, se il tuo computer è abbastanza potente.
- Non è consigliabile avere molti giocatori in una rete wireless (WLAN e soprattutto WWAN). Utilizzare invece una rete cablata, come Ethernet.
- Se decidi di non voler ospitare, ma vuoi comunque giocare online, controlla le opzioni del server pubblico su un sito Web di elenchi di server Minecraft.
- Se desideri comunque gestire un server, ma non da casa, controlla l'area di hosting del server Minecraft del Minecraft Forum o altri siti web. Aspettati di pagare mensilmente per questo tipo di server poiché trovare hosting gratuito è una rarità, ma risparmi il fastidio di mantenere costantemente un server e assicurati che sia sempre online per i tuoi giocatori.
Nota: è disponibile anche un software per server personalizzato, utilizzato dalla maggior parte dei server di grandi dimensioni, ma queste applicazioni non sono supportate da Mojang Studios.
avvertimento
Note: L'esecuzione di software server sul computer senza una chiara comprensione di ciò che si sta facendo può rendere il sistema vulnerabile agli attacchi dall'esterno.Dal momento che stai per eseguire il tuo server, dovresti essere consapevole dei possibili pericoli. Seguire le istruzioni seguenti non dovrebbe metterti a rischio, ma questa è una pagina web che tutti possono modificare e non sappiamo della configurazione del tuo sistema, quindi non possiamo garantire che sarai fuori al 100% di pericolo.
Per far funzionare il tuo server e stare fuori dai guai, ti consigliamo vivamente di conoscere almeno quanto segue:
- Utilizzo della riga di comando e modifica dei file di configurazione
- Reti in genere (IP, DHCP, porte, ecc.)
- La configurazione del tuo sistema
- La tua configurazione di rete
- La configurazione del tuo router (se vuoi che altre persone si connettano su Internet)
Java
Java è un linguaggio di programmazione progettato per creare programmi per Java Virtual Machine (JVM). La JVM supporta molte piattaforme diverse. In questo modo, gli sviluppatori scrivono il codice per la JVM e qualsiasi piattaforma supportata dalla JVM può eseguire il programma. Ulteriori letture.
Questa sezione è progettata per rispondere ad alcune domande frequenti su Java e guidarti attraverso alcune decisioni relative a Java.
OpenJDK vs OracleJDK
OpenJDK e OracleJDK sono molto simili. OpenJDK è l'implementazione ufficiale di riferimento open source di Java. OpenJDK è una base di codice open source su cui sono basati quasi tutti gli altri JDK. Escluse le differenze di packaging, cosmetiche e di licenza, OpenJDK è uguale a OracleJDK.
Tieni presente che le build OracleJDK (Oracle "OTN") richiedono un abbonamento a pagamento per scopi commerciali e di produzione. Questo probabilmente include l'esecuzione di un server Minecraft anche se non ha fini di lucro. Oracle fornisce le proprie build OpenJDK, ma non sono impacchettate in un formato di installazione per un facile utilizzo.
JRE contro JDK
JRE sta per Java Runtime Eambiente. JDK sta per Java Dviluppo Kesso. JRE è uno strumento di pacchetto progettato per eseguire programmi Java. JDK è un pacchetto di strumenti progettati per sviluppare programmi Java. Il JDK viene fornito con il JRE che viene fornito con la JVM. Se hai JDK allora hai JRE e JVM. Vanilla Minecraft non ha bisogno di JDK, ma i plugin potrebbero richiederlo.
Java senza testa
Un'installazione di Java headless è una versione ridotta di Java. Non ha una GUI o supporto per mouse/tastiera. Headless Java viene spesso utilizzato nei server o in altri ambienti in cui non è necessaria una GUI.
| " | Ci sono diversi pacchetti virtuali usati in Debian per Java. Questi coprono la compatibilità runtime e sono disponibili in due versioni; headless (omette le interfacce grafiche) e normale. |
" |
| - Debian |
Istruzioni comuni
L'essenza generale dell'esecuzione di un server Minecraft è che dovrai installare java, eseguire il server, accettare l'EULA ed eseguirlo di nuovo. Dopo aver installato java e aperto una riga di comando, tutto è sostanzialmente lo stesso.
- Controlla i requisiti di sistema per CPU, RAM e spazio su disco.
- Installa Java. Utilizzare le istruzioni specifiche del sistema operativo di seguito per questo.
- Scarica il file jar del tuo server dalla pagina di download.
- Crea una nuova cartella per il file jar e spostalo lì. Qui sarà dove verranno archiviati tutta la configurazione e i file del mondo, quindi non vuoi che questi si trovino solo in "Download".
- Aprire un prompt dei comandi o un'interfaccia terminale.
- Controlla di nuovo se Java è disponibile. Digitare java -version.
- Digita cd (cambia directory), seguito dal percorso della cartella in cui hai inserito il file jar del server. Puoi trascinare la cartella nella finestra del terminale per ottenere il percorso, se hai una GUI aperta.
- Esegui il server per la prima volta digitando java -jar minecraft_server.jar --nogui (sostituendo il nome del jar con quello che hai chiamato il file jar).
- Accetta l'EULA. Verrà generato un file chiamato eula.txt. Aprilo in un editor di testo e cambia eula=false in eula=true. Significa che hai letto e compreso il contratto di licenza con l'utente finale che seguirai quando utilizzerai il software. Se non lo fai, il server si spegnerà immediatamente quando proverai ad avviarlo.
- Ora il server è stato configurato e puoi semplicemente eseguirlo con java -jar minecraft_server.jar. Se non vuoi una GUI per digitare i comandi, aggiungi uno spazio e --nogui al comando. (Alcune persone dicono che rende il server molto più veloce.) Puoi anche usare alcune altre opzioni descritte di seguito.
A questo punto dovresti avere un server di base in esecuzione. Vedere Configurazione dell'ambiente per ulteriori informazioni sulla configurazione del server. Una delle cose che vuoi assolutamente fare è scrivere uno script per avviare il server in modo da non dover ricordare la riga di comando.
Opzioni Java
Le opzioni Java dovrebbero essere aggiunte prima della parte -jar sulla riga di comando.
- La cosa più importante per un server Minecraft è la memoria con cui funzionare. Utilizzare l'opzione -Xmx per modificare la quantità di memoria consentita. -Xmx2G di solito è più che sufficiente.
- -Xms (la dimensione della memoria iniziale) non influisce sulle prestazioni a lungo termine, ma puoi anche impostarlo. -Xms512M dovrebbe essere sufficiente.
- Per alcune versioni di JRE è disponibile una "dimensione heap max soft" (-XX:SoftMaxHeapSize=1G). Il JRE proverà a utilizzare solo quella quantità di memoria, ma se necessario passerà a un massimo di -Xmx. Se stai eseguendo molte cose sul tuo server, questo potrebbe essere utile.
- Utilizzare -d64 se il server si trova su un sistema Solaris a 64 bit che utilizza Java a 64 bit.
Opzioni di Minecraft
Le opzioni per il server JAR vanno dopo la parte -jar minecraft_server.jar. Esegui con --help per vedere tutti gli argomenti disponibili che possono essere passati al server. Di seguito è riportato un elenco delle opzioni della riga di comando disponibili per il server.
- --bonusChest
- Se deve essere generato un forziere bonus, quando il mondo viene generato per la prima volta.
- --demo
- Se il server è in modalità demo. (Mostra ai giocatori un pop-up demo e i giocatori non possono rompere o posizionare blocchi o mangiare se il tempo della demo è scaduto)
- --eraseCache
- Cancella le cache di illuminazione, ecc. Stessa opzione dell'ottimizzazione dei mondi per giocatore singolo.
- --forceUpgrade
- Forza l'aggiornamento su tutti i blocchi, in modo che la versione dei dati di tutti i blocchi corrisponda alla versione del server corrente (come con sp worlds).
- --Aiuto
- Mostra questo aiuto.
- --initSettings
- Inizializza 'server.properties' e 'eula.txt', quindi esce.
- --nogui
- Non apre la GUI all'avvio del server.
- --porta
- Su quale porta ascoltare, sovrascrive il valore server.properties. (predefinito: -1)
- --modalità sicura
- Carica il livello solo con il pacchetto dati vanilla.
- --IDserver
- Fornisce un ID al server. (??)
- --giocatore singolo
- Esegue il server in modalità offline (sconosciuto dove è usato per, probabilmente usato internamente da mojang?)
- --universo
- La cartella in cui cercare le cartelle del mondo. (predefinito: .)
- --mondo
- Il nome della cartella del mondo in cui risiede level.dat.
Alcune opzioni funzionavano nelle versioni precedenti ma sono state rimosse o sostituite da quelle più recenti.
- -o vero
- per dire al server di funzionare in modalità online in modo che solo gli utenti autenticati possano partecipare. (Questo potrebbe non funzionare più nelle versioni più recenti)
Riga di comando di esempio
- Esecuzione di un mondo trovato nella cartella "cold" sulla porta 1337, con 1G di RAM consentito: java -Xmx1G -jar minecraft_server.jar --port 1337 --nogui --world cold.
Istruzioni di Windows
Installazione di Java
Il server Minecraft richiede Java Runtime Environment (chiamato anche JRE o semplicemente Java). Per la tua sicurezza, dovresti usare solo la versione più recente di Java. Per verificare di disporre della versione più recente, esegui una delle seguenti operazioni:
- Apri il Pannello di controllo di Windows, trova Java (potrebbe trovarsi nella categoria Programmi) e fai clic su Aggiorna ora.
- Visita http://java.com/en/download/installed.jsp. Questo eseguirà un controllo automatico della versione dal tuo browser. Tuttavia, i browser Google Chrome e Firefox non eseguono contenuti Java e pertanto non possono controllare Java tramite il browser.
- Apri una finestra di comando e inserisci il comando java -version. Se viene segnalato un numero di versione, controllare il sito Web Java per vedere qual è il numero di versione più recente.
Se non hai Java o la tua versione è obsoleta, scaricala da https://adoptopenjdk.net/ (OpenJDK) o http://www.java.com/download/ (Oracle "OTN" JDK)
istruzioni macOS
Tieni presente che il server non funzionerà correttamente su macOS 10.4 e versioni precedenti e potrebbe causare l'arresto anomalo del tuo computer.
Installazione di Java
Apri il terminale
- Controlla se hai java eseguendo java -version. Assicurati che sia
più recente di 1.6 (meglio se più recente di 1.8).
- Se non hai java, puoi installarlo tramite HomeBrew:
- Esegui /bin/bash -c "$(curl -fsSL https://raw.githubusercontent.com/Homebrew/install/master/install.sh)" per installare prima HomeBrew.
- Esegui brew cask install adoptopenjdk per installare java (OpenJDK).
- Esegui di nuovo java -version. Dovresti prendere qualcosa questa volta.
Configurare il server Minecraft
Vedere le istruzioni comuni.
Usare Time Capsule
Alcune case utilizzano AirPort Time Capsule come router wireless invece di altre marche. Questa sezione ti insegnerà come configurarne uno senza rovinare il tuo file server.
NOTA: assicurati di avere il nome utente e la password dell'amministratore.
- Apri Preferenze di Sistema > Rete.
- Fare clic sul pulsante Avanzate e andare in TCP/IP.
- Dove dice Configura IPv4, cambia l'opzione in Utilizzo di DHCP con indirizzo manuale.
- Modificare l'indirizzo IP in 10.0.1.x, dove x è un numero compreso tra l'ultimo dei due numeri nell'intervallo DHCP (ad esempio, da 10.0.1.2 a 10.0.1.254 dovrebbe essere compreso tra 2 e 254).
- Ora vai alla sezione Condivisione e assicurati che Condivisione Internet sia attiva.
- Ora apri Utility AirPort e modifica le impostazioni di Time Capsule.
- Vai in Rete e assicurati che l'opzione Modalità router sia impostata su DHCP e NAT. Ora, fai clic sul pulsante + sotto le impostazioni della porta.
- Digitare quanto segue:
- Descrizione: Minecraft Server (o come vuoi chiamarlo)
- Indirizzo IP privato: l'indirizzo che hai scelto per il quarto passaggio.
- Cambia tutto con la parola porta in 25565.
- Ora premi Salva e aggiorna Time Capsule.
Questo è tutto! Ora sei pronto per configurare il tuo server.
Istruzioni Linux
Linux è disponibile in molte varietà diverse chiamate distribuzioni (distro). Alcune di queste distribuzioni sono progettate o più adatte per l'esecuzione di un server. Se stai configurando un server dedicato, ti consigliamo di utilizzare una di queste distribuzioni.
Linux, in generale, è più accogliente per i programmi open source. Quindi, ove applicabile, si consiglia di utilizzare programmi open source, come OpenJDK.
Installazione di Java
Per la maggior parte delle distribuzioni, si consiglia di installare OpenJDK 16 (per la versione 1.17+) o OpenJDK 8 (per la versione inferiore alla 1.17) dai repository ufficiali. Per Oracle Java fare riferimento alla pagina di download di Oracle.
Nota: pur non influendo sul server Minecraft, JavaFX o altri aspetti proprietari di Java devono essere installati separatamente.
Di seguito sono incluse istruzioni specifiche per ciascuna distribuzione, ma non tutte sono state aggiornate alla 1.17. Se dice solo di installare OpenJDK 8, significa che non è stato ancora aggiornato alla 1.17.
Solus
Esegui sudo eopkg install openjdk-8 per installare OpenJDK.
Per OracleJDK fare riferimento a Solus Help Center
Nota: OpenJDK 11 non è nei repository di Solus.
Debian, Ubuntu, Raspbian
Nota: potrebbe essere necessario installare il pacchetto "software-properties-common" eseguendo sudo apt-get install software-properties-common e/o "python-software-properties" eseguendo sudo apt-get install python-software-properties per usare il comando apt-add-repository.
A causa di problemi di licenza, il repository utilizzato frequentemente per installare Oracle Java è stato interrotto. Si consiglia ora di installare OpenJDK 8 o versioni successive.
OpenJDK può essere installato con un comando:
- sudo apt aggiornamento; sudo apt-get install openjdk-8-jdk-headless sotto Minecraft Server 1.17
- sudo apt aggiornamento; sudo apt install openjdk-16-jdk-headless su o sopra Minecraft Server 1.17
La rimozione della parte "senza testa" del comando installerà tutti i componenti di Java.
Nota: <1.17 testato in Ubuntu 18.04, 1.17 testato in Ubuntu Server 20.04.2 LTS
openSUSE
Nota: a causa della possibile instabilità, openSuse Tumbleweed non è consigliato come server dedicato.
Basta eseguire il comando da terminale: sudo zypper in java-1_8_0-openjdk
Java dovrebbe essere installato.
Nota: testato in openSuse Leap 15.1
Arch Linux
Sia java 8 che 16 sono nel repository di arch linux.
Basta eseguire pacman -S jre-openjdk-headless, per OpenJDK 16 JRE, rimuovere "-headless" per JRE completo se si desidera eseguire con la GUI.
Basta eseguire pacman -S jre8-openjdk-headless, per OpenJDK 8 JRE, rimuovere "-headless" per JRE completo se si desidera eseguire con la GUI.
In caso di problemi si consiglia di fare riferimento ad Arch
Gentoo
Esegui emerge --ask virtual/jdk
di Gentoo
Altre distro
Controlla la documentazione della tua distribuzione. Dovrebbe contenere informazioni su come installare OpenJDK.
In alternativa, puoi visitare direttamente il sito Web di Java per scaricare il pacchetto Java per Linux. La maggior parte delle distribuzioni funziona con questo (a 32 o 64 bit). Le istruzioni per l'installazione di questi diversi pacchetti sono fornite sul sito.
Se durante l'installazione richiede una password, inserisci la tua password. Se ti viene chiesto "Va bene [S/N]" inserisci S e premi invio se richiesto. Java dovrebbe ora essere installato.

Un semplice script di installazione (installa anche Java)
https://github.com/silvertriclops/MCSLI
Nota: questo è un progetto molto iniziale, progettato pensando all'installazione offline e verrà aggiornato periodicamente per renderlo più facile da usare.
Istruzioni di FreeBSD
 Questa sezione deve essere aggiornata.
Si prega di aggiornare questa sezione per riflettere gli aggiornamenti recenti o le nuove informazioni disponibili.
Questa sezione deve essere aggiornata.
Si prega di aggiornare questa sezione per riflettere gli aggiornamenti recenti o le nuove informazioni disponibili.Motivo: Le persone ufficiali usano Java 8 da un po' di tempo, quindi Java 7 è decisamente obsoleto. Gran parte del crash è sparito con OpenJDK8, quindi forse l'intera cosa compatibile con Linux può essere rimossa una volta testata.
Questa parte è stata testata con FreeBSD 10.0 amd64 e 'jre-7u65-linux-i586.tar.gz'
Installazione di Java
A causa di problemi di prestazioni e crash con OpenJDK e server Minecraft, installeremo Oracle JRE realizzato per Linux.
Prima di installare questo JRE, devi installare la compatibilità binaria di Linux su FreeBSD, puoi seguire questa documentazione.
Jave richiede alcune informazioni sulla procedura. Devi montare linprocfs, digita:
kldload linprocfs mount -t linprocfs linprocfs /compat/linux/proc
e aggiungi questa riga a /etc/fstab:
linprocfs /compat/linux/proc linprocfs rw 0 0
Oracle JRE ha una dipendenza contrassegnata come vietata e l'installazione avrà esito negativo. Vai a /usr/ports/textproc/linux-f10-expat2.0.1/ e nel Makefile rimuovi la riga che inizia con FORBIDDEN=.
Quindi devi ottenere manualmente il tarball di Linux a causa di problemi di licenza (come `jre-7u65-linux-i586.tar.gz') dal sito web ufficiale di java e copiare il file in /usr/ports/distfiles. Quindi per installare JRE, vai su /usr/ports/java/linux-sun-jre17/ ed esegui make install distclean.
Nota: la versione precedente di questa parte, testata su FreeBSD 9.2 amd64, è stata spiegata in questo modo: Potresti dover impostare la variabile JRE_UPDATE_VERSION nel tuo Makefile al numero effettivo (ad esempio 45 come in questo esempio) ed eseguire 'make install NO_CHECKSUM=1 '.
Prova a eseguire java -version. Potresti finire con un messaggio che non riesce a trovare libjli.so. Un modo per risolverlo è aggiungere esplicitamente i percorsi java alla ricerca. Crea un collegamento simbolico:
ln -s /usr/local/linux-sun-jre1.7.0/lib/i386 /compat/linux/usr/lib/java
E in /compat/linux/etc/ld.so.conf.d/java.conf aggiungi:
/usr/lib/java /usr/lib/java/jli
Esegui /compat/linux/sbin/ldconfig. Ora java -version dovrebbe funzionare.
Avvio del server Minecraft
Crea una cartella e copia il jar del server Minecraft al suo interno.
Nella versione attuale otterrai questa eccezione syscall epoll_create non implementata se esegui il server nel solito modo, quindi aggiungiamo questa riga al comando per risolverlo -Djava.nio.channels.spi.SelectorProvider=sun.nio.ch .PollSelectorProvider.
Il comando da lanciare è del tipo:
java -Xmx1024M -Xms1024M -Djava.nio.channels.spi.SelectorProvider=sun.nio.ch.PollSelectorProvider -jar minecraft_server.1.7.10.jar nogui
piano 9
alien-convert PATH_TO_YOUR_JRE.deb chmod ~/~ rwx # per l'utente corrente snarf java -jar PATH_TO_SERVER_JAR.jar xvmf in acme
hostman
Hostman è un provider di hosting di applicazioni per ospitare app nel cloud. Minecraft è disponibile come pacchetto di app con un clic su Hostman. L'installazione richiede circa 2 minuti, c'è un'istruzione su come configurare il server e iniziare a giocare. Puoi avere più servizi Minecraft su un server. Prova una demo gratuita qui.
Cloudron
Cloudron è una piattaforma per l'hosting autonomo di app sul tuo server. Minecraft è disponibile come app con un clic su Cloudron. Viene fornito con un'interfaccia web per gestire Minecraft dal browser. Puoi anche avere più installazioni di Minecraft sullo stesso server. Puoi provare una demo qui (nome utente: cloudron password: cloudron)
docker
Docker è una piattaforma gratuita basata su container che aiuta a isolare le istanze di un server Minecraft l'una dall'altra e dal sistema host. Docker e il proprietario del repository del container non sono affiliati a Mojang.
Ottenere la finestra mobile (per Linux, Mac e Windows)
Leggi https://docs.docker.com/install/
Immagine Docker
- Scarica l'immagine eseguendo docker pull sirplexus/minecraft-server-standalone:latest
- Configura il contenitore con la porta 25565 aperta, 1G di ram assegnata e denominata "MyServer": docker container create --publish 25565:25565/tcp --name "MyServer" --env RAM=1G sirplexus/minecraft-server-standalone
- Avvia il contenitore: contenitore docker avvia MyServer
Aggiornamento dell'immagine Docker
Per aggiornare l'esecuzione autonoma di minecraft-server
docker pull sirplexus/minecraft-server-standalone:latest
Docker-Minecraft su diskstation Synology
NOTA: questo è per i mondi ospitati autonomamente NON uno standalone. Dovrai scaricare un server.jar per il sito ufficiale.
Docker è un "Pacchetti aggiuntivi" su molte nuove Synology Diskstation e molte di esse sono abbastanza potenti da eseguire almeno una Docker Minecraft.
Prima di avviare la finestra mobile, è necessario creare una cartella contenente la versione di Minecraft che si desidera riprodurre (deve essere denominata "server.jar") e un eula.txt (leggi su questo nella sezione "Istruzioni comuni").
Il modo per configurare un server Minecraft su una Synology Diskstation è:
- Installa e apri la finestra mobile sulla tua Diskstation
- Cercare "semplice" sotto Registro e trova "sirplexus/minecraft-server". Fare clic con il tasto destro e "Scarica questa immagine".
- Dopo il download puoi trovare l'immagine sotto l'immagine. Premere "Laungh"
- Stampa "impostazioni avanzate" e vai alla scheda "Volume". Aggiungi la cartella creata in precedenza e imposta "percorso tumulo" su "/srv/minecraft".
- Vai alla scheda "Impostazioni della porta" e assegnare un "Porto locale". Questa è la porta a cui ti connetterai dal Minecraft Launcher.
- Stampa "Iscriviti" e "Prossimo" e di nuovo "Iscriviti" per finire il contenitore.
Ora sarai in grado di riprodurre Minecraft sulla tua Synology Diskstation. L'indirizzo IP è l'IP della Diskstation e il numero di porta è assegnato al punto 5.
Configurazione dell'ambiente
Scrivere uno script per avviare il server
È decisamente noioso dover ricordare le opzioni della riga di comando per il tuo server ogni volta che lo avvii. Fortunatamente, possiamo scriverlo in un file ed eseguirlo invece.
Su Windows
La versione Windows di uno script è chiamata file batch. Crea un file di testo nella cartella in cui hai inserito il jar come "start.bat", quindi fai clic con il pulsante destro del mouse per modificarlo utilizzando il blocco note. Incolla quanto segue in:
@ECHO OFF java -Xms1024M -Xmx2048M -jar minecraft_server.jar --nogui pause
Fare doppio clic sul file per avviare il server. Potresti ricevere un errore "Class_Not_Found" e ServerGuiConcole, ignora questi errori e dovresti vedere la finestra di dialogo "Thread/INFO del server" avviare il server.
Il comando "pausa" è lì per mantenere la finestra aperta in modo da poter leggere cosa è successo dopo che il server si è fermato.
Su macOS, Linux e FreeBSD
Tutti questi sistemi utilizzano un linguaggio di scripting comune chiamato "script shell POSIX" sulla riga di comando. Crea un file di testo nella cartella in cui metti il jar come "start.sh" e scrivi quanto segue in:
#!/bin/sh cd "$(dirname "$0")" exec java -Xms1G -Xmx1G -jar server.jar --nogui
Ora salva il file. Esegui chmod a+x start.sh (o il percorso dove metti lo script) per renderlo eseguibile. Ora puoi eseguire il file facendo doppio clic o eseguendo ./start.sh nella cartella (o utilizzando un intero percorso dall'esterno).
Se vuoi aggiungere una parte di pausa come l'esempio di Windows, rimuovi la parola exec e aggiungi una riga di read -n 1 -p "Waiting..." alla fine. Questo è utile se stai eseguendo lo script facendo doppio clic sulla GUI.
Al piano 9
(Non uso Plan 9, quindi non ho assolutamente idea di come usare rc, psh, acme, snarf magic. Qualcuno per favore lo aggiunga.)
Script di avvio e manutenzione
In alternativa, puoi gestire/automatizzare l'avvio e lo spegnimento del server Minecraft utilizzando uno script come quelli elencati di seguito:
- Minecraft Server Control Script (MSCS) è uno script di gestione del server per server Minecraft basati su UNIX e Linux. Le caratteristiche includono:
- Esegui più mondi Minecraft.
- Avvia, ferma e riavvia mondi singoli o multipli.
- Crea, elimina, disabilita e abilita mondi.
- Include il supporto per ulteriori tipi di server: Forge, BungeeCord, SpigotMC, ecc.
- Esegui automaticamente il backup dei mondi, rimuovi i backup più vecchi di X giorni e riavvia i mondi.
- Visita la pagina Github dello script di controllo del server di Minecraft per ulteriori informazioni.
- Minecraft Server Manager Uno script di avvio completo per i server Minecraft e Bukkit (supporta Debian, come Ubuntu).
- MSM può anche creare periodicamente backup compatibili con World Edit.
- Mantiene i giocatori informati con messaggi di gioco configurabili, come "Spegnimento tra 10 secondi!"
- Esponi i comandi di gioco (come "say", "op" e "whitelist") al terminale.
- Il completamento della scheda su tutti i comandi facilita l'apprendimento.
- Visita la pagina GitHub di Minecraft Server Manager per l'elenco completo delle funzionalità.
- Script di avvio del server
- Script di avvio di FreeBSD
- Script di avvio di OpenBSD
- Script di avvio di Ubuntu
- Script di avvio rfwadmin con interfaccia web (per server Linux). Bella interfaccia web per salvare e caricare rapidamente le mappe.
- Servizio Minecraft Systemd Un servizio Minecraft completamente integrato nel sistema:
- Lavorare su CentOS e Fedora
- Proteggere il server con varie jail di sola lettura e inaccessibili
- Riavvio sicuro e interruzione delle operazioni utilizzando rcon
- Può essere combinato con uno script di Minecraft Command Center per facilità di amministrazione
- Wrapper di sistema Arch Linux
Port forwarding
: pedia:Port forwardingIl port forwarding viene utilizzato quando si dispone di un router e si desidera consentire agli utenti di connettersi al server tramite esso. Se desideri ospitare il tuo server per motivi locali, non è necessario farlo. Tieni presente che il port forwarding potrebbe causare rischi per la sicurezza.
Durante il port forwarding, varia il modo in cui il router ti chiederà le informazioni. Se non capisci come il tuo router vuole che tu inserisca le informazioni, prova a visitare PortForward.com per un tutorial.
Una volta che sei riuscito a individuare la pagina di amministrazione del tuo router e trova la pagina Port Forwarding; premi aggiungi nuovo servizio (potrebbe non funzionare) (se usi Belkin, può essere molto difficile da eseguire) o servizio personalizzato. Quando ricevi una pagina che chiede di impostare la nuova regola, dovrebbe chiederti come vuoi chiamarla. Puoi nominarlo come desideri, ma per semplicità chiamalo "minecraft". Quindi, vuoi cercare "tipo". Se "TCP/UDP" o "Entrambi" non è un'opzione, dovrai creare due regole per entrambi i protocolli. Per le porte (interna ed esterna), inserisci 25565. Se richiede altro oltre all'IP di output (o IP interno, IP del server), lascialo stare e continua.
Per trovare l'indirizzo IP del tuo computer, segui i passaggi seguenti:
 Windows Premi ⊞ Win + R; questo dovrebbe essere fino alla finestra di dialogo "Esegui". Digita cmd e premi Invio. Questo dovrebbe aprire una finestra di comando con uno sfondo nero. Da lì, digita ipconfig e premi Invio. Dovresti ricevere una lista di testo. Scorri fino a "LAN wireless" (se utilizzi una connessione wireless) o "Ethernet" (se utilizzi una connessione cablata) e guarda "Indirizzo IPv4". A destra di questo dovrebbe esserci una stringa di numeri (della forma xxx.xxx.xxx.xxx). Copialo facendo clic con il pulsante destro del mouse sulla finestra e selezionando "Segna", quindi evidenzia l'area e premi Invio. Non copiare parentesi o lettere.
Windows Premi ⊞ Win + R; questo dovrebbe essere fino alla finestra di dialogo "Esegui". Digita cmd e premi Invio. Questo dovrebbe aprire una finestra di comando con uno sfondo nero. Da lì, digita ipconfig e premi Invio. Dovresti ricevere una lista di testo. Scorri fino a "LAN wireless" (se utilizzi una connessione wireless) o "Ethernet" (se utilizzi una connessione cablata) e guarda "Indirizzo IPv4". A destra di questo dovrebbe esserci una stringa di numeri (della forma xxx.xxx.xxx.xxx). Copialo facendo clic con il pulsante destro del mouse sulla finestra e selezionando "Segna", quindi evidenzia l'area e premi Invio. Non copiare parentesi o lettere.


La posizione IP su OS X
 Mac Trova la strada per il tuo desktop. Apri il menu della mela sotto il logo e scorri verso il basso fino a Preferenze di Sistema; quindi seleziona "Rete" il tuo IP dovrebbe essere in basso a destra come "Indirizzo IP (xxx.xxx.xxx.xxx)". Una volta che hai il tuo IP, copialo.
Mac Trova la strada per il tuo desktop. Apri il menu della mela sotto il logo e scorri verso il basso fino a Preferenze di Sistema; quindi seleziona "Rete" il tuo IP dovrebbe essere in basso a destra come "Indirizzo IP (xxx.xxx.xxx.xxx)". Una volta che hai il tuo IP, copialo.
 Linux O usi il centro di diagnosi di rete (a seconda della distribuzione) o il terminale con ifconfig. L'output dovrebbe restituire tutte le tue interfacce. Cerca inet addr:xxx.xxx.xxx.xxx, copia i numeri xxx.xxx.xxx.xxx verso il basso. Una volta ottenuto questo IP, inseriscilo in "IP di output / IP server" o in qualsiasi modo richieda dove punta il servizio. Una volta completato, trova dove dice di salvare/continua/applicare. E hai portato con successo il port forwarding. Quando esegui il tuo server Minecraft, devi lasciare vuoto il campo IP server nelle proprietà del server. Affinché le persone si connettano al tuo server, devono utilizzare il tuo IP esterno, che puoi trovare su siti Web come IP Chicken. Se non desideri utilizzare tali IP, utilizza i servizi DynDNS come NoIP DynDNS
Linux O usi il centro di diagnosi di rete (a seconda della distribuzione) o il terminale con ifconfig. L'output dovrebbe restituire tutte le tue interfacce. Cerca inet addr:xxx.xxx.xxx.xxx, copia i numeri xxx.xxx.xxx.xxx verso il basso. Una volta ottenuto questo IP, inseriscilo in "IP di output / IP server" o in qualsiasi modo richieda dove punta il servizio. Una volta completato, trova dove dice di salvare/continua/applicare. E hai portato con successo il port forwarding. Quando esegui il tuo server Minecraft, devi lasciare vuoto il campo IP server nelle proprietà del server. Affinché le persone si connettano al tuo server, devono utilizzare il tuo IP esterno, che puoi trovare su siti Web come IP Chicken. Se non desideri utilizzare tali IP, utilizza i servizi DynDNS come NoIP DynDNS
Ora è il momento di configurare e connettersi.
Configurazione di una VPN
Note: Le VPN possono causare problemi di connessione ai server di Mojang, ai server di Minecraft o a Internet. I contenuti di questa sezione non sono supportati da Mojang Studios o Minecraft .
I contenuti di questa sezione non sono supportati da Mojang Studios o Minecraft .
Un modo alternativo per configurare un server tra te e i tuoi amici è configurare una VPN (rete privata virtuale). Questo metodo può essere considerato sconsigliato e un inconveniente per molti utenti a causa del fatto che tutti gli utenti che desiderano connettersi al server devono scaricare software esterno per unirsi o creare un server. Un'alternativa a questo metodo è il port forward. Un'utilità software gratuita che può essere utilizzata per configurare una VPN è Hamachi di LogMeIn. OpenVPN è un'altra alternativa (gratuita, open source) che supporta la maggior parte dei sistemi operativi, ma è un po' più difficile da configurare. Free Radmin VPN è un altro software che non necessita di registrazione al sito web e non ha limiti per il numero di utenti. La versione gratuita di Hamachi consente fino a 5 connessioni (cioè giocatori).
Configurazione di Hamachi
- Installa Hamachi su ogni computer che desidera partecipare al server, incluso l'host.
Windows/Mac
Linux (sono disponibili pacchetti .deb e .rpm a 32 e 64 bit, è possibile installarlo su Gentoo emergendo "net-misc/logmein-hamachi") - Il server host si iscrive come amministratore tramite il sito Web Logmein.
- Sulla macchina host viene creata una nuova rete Hamachi.
- L'host installa e configura il software del server Minecraft:
Il campo IP del server in server.properties è lasciato vuoto (come impostazione predefinita). - L'host passa le credenziali di rete Hamachi appena create a ciascuno dei giocatori.
- I giocatori si connettono alla rete Hamachi dell'host.
- Ora che tutte le macchine sono connesse all'interno della stessa rete Hamachi, l'host fornisce ai giocatori l'indirizzo IPv4 Hamachi della propria macchina.
- Ogni giocatore si connette utilizzando questo IP come da normale schermata multiplayer di Minecraft.
- Nota che Hamachi è stato accovacciato su un blocco IP assegnato da IANA (25.0.0.0/8). In quanto tale, Hamachi è fondamentalmente in conflitto con Internet stesso.
Configurazione di Radmin VPN
È molto simile all'installazione di Hamachi.
- Scarica gratuitamente e installa Radmin VPN
- Creare una rete: dopo l'installazione di Radmin VPN sul computer locale premere il pulsante "Crea rete". Imposta un nome di rete e una password —> Premi il pulsante "Crea".
- Ora la nuova rete apparirà nella finestra principale -> invita amici, invia loro le informazioni per connettersi -> puoi eseguire Minecraft.
- Connessione: dopo l'avvio del programma premere “Unisciti alla rete” —> nella finestra di dialogo premere inserire il nome della rete e la password ricevuti dall'amministratore di rete —> "Partecipa" —> la nuova rete e i suoi nodi verranno visualizzati nella finestra principale. —> Connettiti all'host in Minecraft.
- Se la connessione su Radmin VPN è stata stabilita, ma non vedi altri giocatori nel gioco, è necessario regolare il firewall per il funzionamento del gioco o semplicemente disattivare il firewall.
Configurazione del server Minecraft
- Configurare il server modificando il file server.properties, il cui formato è spiegato qui. Assicurati di modificare il file con un editor di testo che non aggiunga la formattazione (ad esempio per il corsivo), come il Blocco note di Windows. Potrebbe non essere necessaria una configurazione aggiuntiva poiché molti server funzionano correttamente dai valori predefiniti.
- Per diventare o aggiungere un operatore (op), digita /op nella console del server o nella GUI. Questo aggiunge il nome utente e l'UUID dell'utente specificato al file ops.json. Lo stato dell'operatore non verrà modificato se cambi il tuo nome utente a causa dell'uso dell'UUID.
- Gli amministratori e gli operatori possono eseguire comandi. In altre parole, i privilegi dell'operatore (op) ti consentono di controllare alcuni aspetti del gioco (ad esempio, il teletrasporto dei giocatori).
- Contenuti ops.json:
[ { "uuid": "", "name": "", "level": 4, "bypassesPlayerLimit": false } ]
- Se il tuo server.properties è configurato per abilitare la whitelist, puoi aggiungere un utente a whitelist.json digitando /whitelist add nella console del server o nella GUI. A causa della transizione al sistema UUID, non è consigliabile modificare direttamente whitelist.json.
Connessione al server Minecraft
- Se stai giocando sulla stessa macchina su cui è in esecuzione il server, seleziona l'opzione "Multigiocatore" nel client di gioco, fai clic su Connessione diretta, quindi digita localhost invece di un indirizzo IP.
- Sia l'hosting che la riproduzione sulla stessa macchina non sono una pratica consigliata a meno che non si disponga di un computer potente (ad esempio più di 6 gigabyte di ram (4 per il server, 2 per il client e alcuni per il resto del sistema).
- Gli utenti all'interno della tua rete locale (cioè che accedono allo stesso router) possono connettersi utilizzando il tuo indirizzo IP interno; il port forwarding non è richiesto per tali connessioni locali. L'indirizzo IP interno di una specifica scheda di rete può essere trovato digitando "ipconfig" nel prompt dei comandi e cercando l'indirizzo IPv4, oppure utilizzando questo sito web. Se la porta è impostata su un numero diverso da 25565 in server.properties, quella porta deve essere inclusa. Questo indirizzo (sia IP che porta) sarà simile a 192.168.0.168:25565.
- Gli utenti che si connettono da Internet (cioè al di fuori della tua rete locale) devono connettersi utilizzando il tuo indirizzo IP esterno. Devi effettuare il port forwarding per consentire a qualcuno al di fuori della tua rete di connettersi al server.
Note sull'indirizzo IP
- A meno che non imposti un IP statico per il computer che ospita il gioco, l'indirizzo IP interno può cambiare. Ciò influisce sulle regole di port forwarding e può renderle non valide. Ogni modem o router ha un modo diverso di impostare un indirizzo IP statico. Fare riferimento al manuale del/i dispositivo/i o alla documentazione in linea per ulteriori istruzioni.
- Se i giocatori si connettono al tuo IP esterno, il tuo IP esterno può cambiare se non disponi di un IP statico dal tuo provider di servizi Internet. Utilizzare uno strumento come WanIP per controllare periodicamente l'indirizzo IP esterno. Puoi anche cercare "il mio indirizzo IP" su Google e mostrerà il tuo indirizzo IP. In alternativa, puoi cercare un servizio DDNS che ti permetterà di avere un nome, piuttosto che un indirizzo IP, che rimarrà lo stesso. Il nome punterà al tuo indirizzo IP esterno, indipendentemente dal fatto che cambi o meno (il DNS viene aggiornato quando si verificano modifiche, quindi "dinamico").
- Per la risoluzione dei problemi puoi provare a eseguire Minecraft sul computer del server e connetterti localmente. Puoi connetterti tramite localhost, il tuo IP di rete domestica (192.168.xx) o il tuo IP pubblico (Internet).
- Se per qualche motivo hai problemi a connetterti pubblicamente sul tuo IPv4, prova a connetterti su IPv6. Questo dovrebbe essere fatto solo per verificare se il tuo server è online, i giocatori esterni dovrebbero comunque usare IPv4.
Firewall, NAT e indirizzi IP esterni
- È necessario aprire una porta TCP/UDP (il valore predefinito è 25565) sul firewall.
- Se il server in questione non è raggiungibile tramite un indirizzo IP instradabile a livello globale, sarà necessario aggiungere al gateway le regole di traduzione dell'indirizzo e/o del numero di porta appropriate — di solito il router ha l'indirizzo IP globale.
- Per assistenza con la traduzione degli indirizzi, l'apertura del firewall e l'instradamento (questi tre costituiscono ciò che le persone chiamano mappatura/inoltro delle porte), portforward.com è una buona fonte. Seleziona il tuo router da quell'elenco, salta l'annuncio che viene dopo aver selezionato il dispositivo e vedrai le istruzioni per configurare il port forwarding. In alternativa, puoi leggere la documentazione fornita con il router, il modem o altro hardware correlato all'ISP.
- Verifica che la porta sia aperta e prendi nota del tuo IP esterno utilizzando uno strumento di controllo delle porte, come You Get Signal. La porta predefinita che dovresti testare è 25565, a meno che tu non abbia specificato qualcos'altro. Fai funzionare il server Minecraft quando provi la porta.
- Puoi ottenere il tuo indirizzo IP esterno da YouGetSignal.
Server dedicati di rete locale
Questo vale solo per i server Classic (v0.30).
Un problema comune per gli amministratori di server è l'impossibilità di connettersi al proprio server tramite un'altra macchina sulla rete locale. Uno scenario tipico per questo è che hai un server Classic in esecuzione su una macchina dedicata e hai la tua macchina su cui giochi. Sono entrambi collegati allo stesso router/switch e hanno IP interni con gli ottetti "192.168.x.x". Normalmente, la connessione tramite l'URL generato per il tuo server risulterà in un messaggio di errore che afferma che il server è offline.
Per correggere questo problema, devi aggiungere una funzione alla fine dell'URL, dei segnalibri o di qualsiasi altra cosa ti connetti. La funzione è: ?override=vero
Example: http://www.minecraft.net/classic/play/4c3bebb1a01816acbe31c5ece1570da5?override=true
In precedenza, (prima della beta 1.8 e dell'aggiornamento del sito Web) questo era &override=vero. Ciò ha causato molta confusione poiché la modifica non è stata annunciata da Mojang e non è stata nemmeno annunciata sulle pagine dell'applet del sito web. Prima dell'aggiornamento, la connessione al proprio URL tramite il sito Web risultava in un testo rosso sotto la finestra dell'applet che diceva "Se non riesci a connetterti, prova invece questo collegamento". Il collegamento ha restituito la stessa cosa, con &override=true apposto alla fine.
Nota: Questa situazione non influisce sui server Beta e dovresti essere in grado di connetterti tramite un IP interno o esterno.
Il record SRV
L'edizione Java dalla 1.3 supporta anche l'uso di porte personalizzate senza che il lettore debba digitarlo. Ciò si ottiene utilizzando un record SRV (per "servizio") nel DNS. Il record SRV indica a Minecraft l'host e la porta effettivi da utilizzare; alcuni servizi DynDNS e la maggior parte dei servizi DNS statici consentono di configurarlo.[1]
Per verificare manualmente il record SRV, utilizza (supponendo che il dominio rivolto al giocatore sia "TUO.DOMINIO.com"):
> nslookup -q=srv _minecraft._tcp.YOUR.DOMAIN.com Server: indirizzo sconosciuto: [REDATTO] Risposta non autorevole: _minecraft._tcp.YOUR.DOMAIN.com Posizione del servizio SRV: priorità = 5 peso = 5 porte = 65312 svr hostname = ACTUAL.DOMAIN.com
FAQ (domande frequenti)
D: Ho un problema che non trova risposta qui! Cosa devo fare?
A: Vai ai forum di Minecraft e pubblica lì il tuo problema. Per aiutarti, hanno bisogno delle seguenti informazioni:
- Sistema operativo
- Versione di Java
- Una macchina o più computer
- Descrizione esatta del problema
- Passi che hai preso per risolvere il problema
- Eventuali errori riscontrati
- Screenshot del problema (se possibile)
- Qualsiasi altra cosa che possa aiutarci a risolvere il tuo problema - non ci sono quasi mai troppe informazioni (le password sarebbero troppe informazioni!)
E per favore, se siamo stati in grado di aiutarti, pubblica dove si trovava esattamente il problema e qual era la soluzione per questo. Altre persone lo apprezzeranno (e saremo in grado di affrontare i problemi comuni)!
D: Su un computer Windows, quando faccio doppio clic sul file batch si apre una finestra del prompt dei comandi, ma scompare rapidamente e il server non si avvia.
A: Fai clic con il pulsante destro del mouse sul tuo programma .bat e premi modifica; aggiungi una nuova riga e digita pausa salva ed esegui il file. Se dice percorso non valido, probabilmente è dovuto a un percorso errato a java.exe/javaw.exe o al file jar del tuo server Minecraft. Potrebbe essere necessario modificare /jre7/ in /jre6/ . Oppure cerca nel tuo sistema java.exe/javaw.exe e modifica il percorso di conseguenza. (Probabilmente si trova in c:program files o c:program files (x86).) Inoltre, devi avere la versione offline di Java installata, non solo il plug-in Java per il tuo browser.
D: Ogni volta che provo ad avviare il server, viene visualizzato il messaggio "Impossibile eseguire il collegamento alla porta!".
A: Il motivo più comune per cui ciò accade è perché inserisci un indirizzo IP nel campo server-ip nel tuo file server.properties. Se l'IP che specifichi non è lo stesso di nessuna delle tue interfacce di rete, (il tuo IPv4 wireless o cablato da ipconfig/ifconfig/ip a) Minecraft genererà il messaggio di errore di associazione della porta. Lasciandolo vuoto, lo lasci associare a tutte le interfacce. Sarai quindi in grado di connetterti utilizzando localhost e le persone sulla tua rete cablata/wireless (nella stessa sottorete) possono connettersi utilizzando l'indirizzo IP (privato) del computer/server.
In alternativa, l'errore può significare che si è tentato di utilizzare una porta già in uso o che non si dispone dell'autorizzazione per l'utilizzo (le porte < 1024 sono privilegiate e richiedono l'accesso root/amministratore per l'associazione). Puoi provare una porta diversa modificandola nel tuo file server.properties in questa riga: server-port=25565.
Nota: dovresti evitare di utilizzare le seguenti porte per il tuo server poiché alcuni ISP potrebbero bloccare queste porte per motivi di sicurezza e non dovresti eseguire il server Minecraft come root (nel caso di un sistema operativo di tipo Linux e porte < 1024):
- 21 (Utilizzato dalla maggior parte dei server FTP)
- 22 (Utilizzato dal demone Secure Shell)
- 25 (Utilizzato dai server di posta per SMTP)
- 53 (Utilizzato dai server DNS)
- 80 (Utilizzato dalla maggior parte dei server Web)
- 110 (Utilizzato dalla maggior parte dei server di posta per POP3)
- 115 (Utilizzato da Simple File Transfer Protocol)
- 143 (utilizzato dai server di posta per IMAP)
- 443 (porta SSL per Web Server)
- 3306 (utilizzato dalla maggior parte dei server MySQL)
In genere evita qualsiasi porta al di sotto del numero 1024, poiché tali porte sono generalmente indicate come porte conosciute e sono registrate presso la IANA per servizi importanti.
D: Ho provato a eseguire il server con Solaris/OpenSolaris e ho ricevuto il seguente errore:
java.io.InterruptedIOException: operazione interrotta su java.net.SocketInputStream.socketRead0(Native Method) su java.net.SocketInputStream.read(SocketInputStream.java:129) su java.net.SocketInputStream.read(SocketInputStream.java:182) su java.io.FilterInputStream.read(FilterInputStream.java:66) su gq.a(SourceFile:131) su ji.g(SourceFile:197) su ji.c(SourceFile:17) su oq.run(SourceFile:84 ) 2011-05-31 16:57:26 [INFO] /:44673 connessione persa
R: Per qualsiasi motivo, tra tutti i sistemi operativi, solo Solaris genera quell'eccezione quando un thread interrompe una connessione. Una soluzione alternativa consiste nel modificare il comportamento predefinito sulla riga di comando:
java -Xmx1G -Xms32M -XX:-UseVMInterruptibleIO -XX:+UseConcMarkSweepGC -XX:+CMSIncrementalPacing -XX:ParallelGCThreads=$CPU_COUNT -XX:+AggressiveOpts -jar minecraft.jar nogui
Ciò indica a Java di utilizzare uno stack IO interrompibile invece dell'IO predefinito sensibile ai thread interrotti.
D: Quando provo a connettermi al mio server questo è quello che dice:
Connessione persa Il server ha risposto con una chiave del server non valida
R: Questo errore si verifica solitamente quando il server invia una funzione non riconosciuta al client, che può essere causata dall'utilizzo di software del server non riconosciuto, versioni client/server non bilanciate o modifiche al client.
D: Non riesco a rompere/posizionare alcun blocco!?
R: Questo è generalmente causato dall'interazione con i blocchi in un'area protetta. Se stai cercando di interagire vicino allo spawn, molto probabilmente è stato protetto dal software del server Minecraft; o costruisci lontano da esso o ottieni lo stato di operatore.
D: Il mio server funziona bene, ma non riesco a connettermi!
R: Questo potrebbe essere causato da una serie di problemi. Si prega di inviare un thread utilizzando il modello fornito sopra.
D: Come si dà più ram a un server .jar?
A: Modificare i numeri nel comando di avvio del server "-Xmx1G -Xms1G". La parte -Xms specifica la quantità di memoria con cui inizia il server e la parte -Xmx è la quantità massima di memoria che il server può utilizzare. -Xmx1G -Xms2G = 1GB -Xmx2G -Xms1G = 2GB E così via.
D: Perché la CPU del server è costantemente a pieno carico?
R: Alcuni utenti sperimentano il pieno carico della CPU sul server. Ciò può essere causato dalla finestra della GUI (interfaccia utente grafica). Esegui il server con l'opzione nogui per disabilitare questa finestra.
D: Aiuto! Come fai a scoprire l'indirizzo IP del tuo server?
A: Leggi #Connessione al server Minecraft
D: Ho eseguito il port forwarding e ho consentito java.exe nel mio firewall e non funziona ancora!
R: Il tuo modem potrebbe fungere anche da router. Se cambi ISP o aggiorni la tua connessione a Internet, potresti ricevere una combinazione modem/router (che potrebbe spiegare perché ha funzionato in passato). Puoi verificarlo cercando l'IP WAN del tuo router. Se si tratta di un IP privato, dovrai accedere al modem/router che ti è stato fornito dal tuo ISP e configurare il port forwarding all'IP WAN del tuo router.
D: Ho disattivato il firewall sul mio router/modem come continua a non funzionare???!!! Tuttavia, i siti di port forwarding riferiscono di potermi "vedere"?? Cosa sta succedendo???!!
R: Disattivare il firewall sul router/modem significa essenzialmente disabilitare il port forwarding. Il port forwarding è in realtà un sottoinsieme delle regole del firewall. Se non esiste alcuna regola su quella porta (ad esempio 25565), il firewall ignorerà/rilascerà il tentativo di connessione (quindi, si ottiene una connessione scaduta). Se esiste una regola, dovrebbe passare la connessione a qualsiasi computer configurato per ricevere il tentativo di connessione iniziale.
Quando disabiliti il firewall del router/modem e provi il tuo indirizzo IP pubblico (non RFC 1918) su un sito Web di controllo del port forwarding, il sito Web raggiungerà il tuo router/modem e il tuo router/modem risponderà, sì, puoi vedermi. Questo è un altro motivo per cui disabilitare il firewall è dannoso; credi erroneamente che le persone al di fuori della tua rete possano connettersi al tuo server Minecraft sul tuo computer, quando in realtà stanno cercando di connettersi al router/modem stesso.
Per risolvere questo problema, il passaggio successivo consiste nel confermare se il port forwarding (regole) è corretto. Utilizzando Google "minecraft server checker" sarai in grado di verificare se hai configurato correttamente la tua rete in modo tale che gli utenti al di fuori della tua rete che eseguono il client Minecraft possano effettivamente connettersi al tuo computer tramite il tuo router/modem.
Nota: potrebbe essere necessario prestare attenzione alla query Minecraft: potrebbe utilizzare il livello 4, il livello di trasporto - UDP per interrogare il tuo server. Molte guide su Internet e Youtube ti diranno solo di eseguire il port forwarding di TCP (questa guida indica che puoi fare entrambe le cose).
D: Che cos'è la connessione scaduta e la connessione rifiutata?
R: In poche parole, il timeout della connessione si verifica quando un firewall ignora un tentativo di connessione (ignora il pacchetto di connessione iniziale con il flag SYN nell'handshake a 3 vie). La connessione è rifiutata quando non c'è alcun processo in ascolto sulla porta; pertanto, il sistema operativo consente al client (nel modello client-server standard) di sapere che il tentativo di connessione non ha funzionato.
La configurazione predefinita su tutti i computer Windows (la versione domestica) e (quasi) su tutti i router (SOHO) prevede l'interruzione o il timeout delle connessioni. Questa è chiamata "modalità invisibile" e puoi leggere di più su di essa su superuser. Ecco un breve riassunto: "L'idea è che rifiutare una connessione invece di interromperla dirà a un utente malintenzionato che c'è effettivamente un computer su quell'indirizzo IP. Con il timeout del tentativo di connessione, la speranza è che l'attaccante ignori il computer."
Puoi leggere di più sulla connessione rifiutata su serverfault.
Quindi, se il tuo messaggio di errore è una connessione scaduta, di solito è un problema del firewall: devi consentire Java nel firewall di Windows o nel port forward. Se il messaggio di errore è una connessione rifiutata, forse il tuo server Minecraft non è stato avviato correttamente o hai disattivato il firewall sul router invece del port forwarding.
Come sempre, puoi sempre chiedere al forum di Minecraft se sei a disagio o non sei sicuro di qualcosa, in particolare se l'apertura del prompt/terminale dei comandi e l'esecuzione dei comandi ti rendono nervoso.
Connessione filtrata e connessione chiusa è un altro modo per dire rispettivamente scaduta e rifiutata.
Video/tutorial alternativi
Ecco alcuni altri tutorial su come configurare un server Minecraft:
- Windows
- Come creare un server Minecraft in meno di 10 minuti! (Guida anche alla porta forward!)
- Come creare un server Minecraft nel 2020 (1.15.2) | 5:43 Pt. 2 - Facile: Port Forward | 3:11
- Come creare un server Minecraft nel tutorial del 2020
- Mac OS X
- Come CONFIGURARE IL SERVER MINECRAFT su Mac OS
- Port Forward (metodo semplice)
- Tutorial video alternativo sulla configurazione di un server Minecraft con Mac
- Linux
- Tutorial Linux per utenti più avanzati
- Come installare Minecraft Server su CentOS
- Come creare un server Minecraft su Ubuntu per principianti
- Altri
- Come impostare il port forwarding
- Come eseguire il port forwarding di qualsiasi server Minecraft (1.6.2)
- Tutorial di port forwarding alternativo per Windows (con immagini)
- Corso completo
- Corso: Come creare un server
- ↑ https://www.noip.com/support/knowledgebase/how-to-add-a-srv-record-to-your-minecraft-server-remove-the-port-on-the-end-of-the -url/
| Tutorial | |||||||||||||
|---|---|---|---|---|---|---|---|---|---|---|---|---|---|
| Introduttivo |
| ||||||||||||
| Generale |
| ||||||||||||
| Le sfide |
| ||||||||||||
| costruzioni |
| ||||||||||||
| Agricoltura |
| ||||||||||||
| Incantevole e fondente |
| ||||||||||||
| Blockbreaking |
| ||||||||||||
| meccanismi |
| ||||||||||||
| Server |
| ||||||||||||
| Tecnici |
| ||||||||||||
| Antiquato |
| ||||||||||||