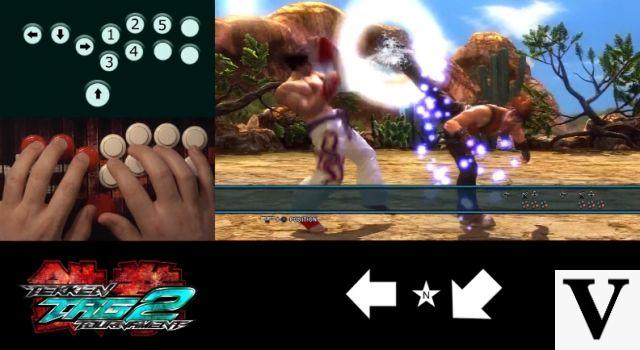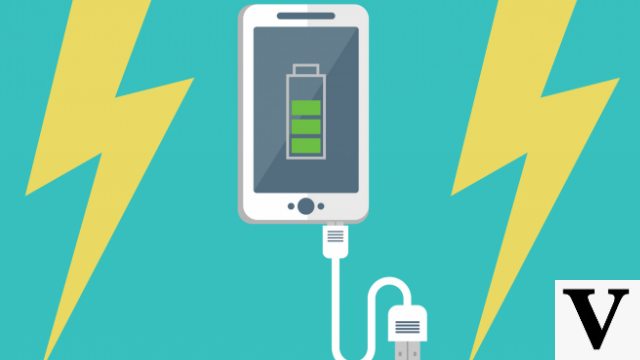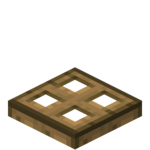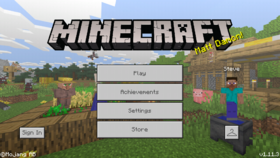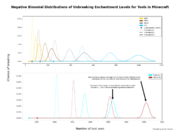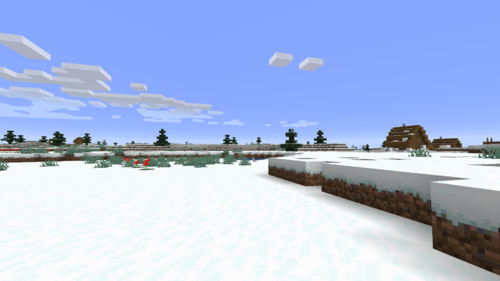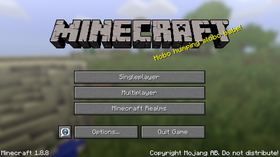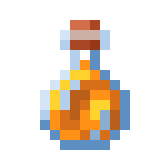Antes de comenzar este tutorial, tenga en cuenta que las siguientes guías son solamente para el lanzador 2.x. Si desea hacer que Minecraft sea portátil para una versión de iniciador anterior, consulte esta página en su lugar.
Este tutorial explica cómo ejecutar Minecraft en una ubicación portátil (por ejemplo, en una memoria USB). La instalación portátil es una instalación que no está "integrada" con la computadora, lo que es útil para administrar múltiples instalaciones y, en general, mantener las cosas organizadas. Esto es útil si desea conservar los datos de su juego (perfiles de iniciador, mundos, paquetes de recursos, etc.) al cambiar de computadora.
Si no planeas jugar Minecraft en una memoria USB, sino en tu disco duro principal, es muy recomendable que hagas el juego portátil con esta guía. porque esto le dará grandes ventajas sobre la instalación estándar. Si almacena diferentes versiones de Minecraft (1.8, 1.12, modificada 1.12, modificada 1.7.10, última, etc.) en una carpeta / instancia de iniciador, las modificaciones / mundos / configuraciones de otras versiones pueden entrar en conflicto con la versión que está jugando actualmente. Si desea separarlos en la instalación estándar, también tendrá que mantener cada carpeta de cada versión en el directorio .minecraft y cambiarles el nombre cada vez que desee cambiar la versión que está jugando actualmente. En la instalación portátil, solo se necesita crear una carpeta y un archivo de secuencia de comandos de inicio y, después de seguir esta guía, puede reproducir la versión seleccionada simplemente haciendo doble clic en su archivo de secuencia de comandos.
Nota: Después de esta guía, el juego será solo 99% portátil: los datos del juego serán almacenados y utilizados por el juego y su lanzador donde quieras, pero el lanzador creará el directorio .minecraft de todos modos y colocará allí (solo solo) sus archivos de registro (como actualizar registros, registros con mensajes del juego y bloqueos, etc.) Si realmente te importa, puedes combinar esta guía con la guía para el lanzador anterior: el juego creará un directorio .minecraft si no existe de todos modos, pero simplemente déjelo vacío [sin verificar].
Instrucciones (para Windows)
Nota: El siguiente tutorial de Windows lo guiará a través de la instalación del juego en D: GamesPortableMinecraft. Sin embargo, esta guía se puede utilizar para instalar el juego en cualquier directorio. Al seguir esta guía, reemplace este directorio con el directorio en el que realmente desea instalar el juego. Tenga en cuenta también que, si bien esta guía se escribió para Windows, todavía se aplica en gran medida a otros sistemas operativos con cambios menores.
Navegue hasta la unidad portátil en el explorador de archivos y cree el directorio D: GamesPortableMinecraft. A continuación, cree la carpeta Launcher para el lanzador con sus datos y la carpeta MyMinecraft (u otro nombre de su elección) para los datos del juego.
Si tiene datos de juegos existentes, puede moverlos al directorio deseado. Navegue a la carpeta .minecraft y copie todo su contenido (pero no la carpeta en sí) en D: GamesPortableMinecraftMyMinecraft.
Ahora necesitas mover el lanzador. Descarga Minecraft.exe (si no lo tienes) y muévelo a D: GamesPortableMinecraftLauncher.
Cree un archivo de texto vacío llamado MyMinecraft.bat (u otro nombre de su elección) en el directorio D: GamesPortableMinecraft.
Abra el archivo por lotes con el bloc de notas u otro editor de texto y pegue el siguiente texto en él antes de guardar el archivo:
@echo off start "" "% cd% LauncherMinecraft.exe" --workDir "% cd% MyMinecraft"
Ahora todo está terminado. Cuando quieras jugar, usa el archivo por lotes para iniciar el juego. Hacer no inicie el lanzador directamente (sin usar el archivo por lotes), o el juego simplemente usará el directorio predeterminado en% APPDATA% como su directorio de trabajo. Se recomienda configurar el ejecutable del lanzador para que tenga el atributo "oculto" para evitar ejecutarlo accidentalmente. También puede crear un acceso directo en el escritorio para ejecutar el archivo bat sin tener que buscarlo.
Instrucciones (para Linux)
Nota: El siguiente tutorial asume que el disco USB está ubicado (y montado) en / media / user / USBDisk, y que le gustaría tener Minecraft portátil en / media / user / USBDisk / minecraft-portable. Sin embargo, esta guía se puede utilizar para instalar el juego en cualquier directorio. Al seguir esta guía, reemplace este directorio con el directorio en el que realmente desea instalar el juego.
Preparación importante: Debe asegurarse de tener instalada la versión de java correcta porque el lanzador de Linux no tiene su propio java. Si desea reproducir versiones de Minecraft menores a la 1.13, debe tener Java 8 instalado y seleccionado como predeterminado en su sistema porque las versiones de Minecraft anteriores a la 1.13 no son compatibles con Java 11, simplemente fallarán al iniciarse.
Dependiendo de los comandos disro de GNU / Linux pueden variar.
En primer lugar, compruebe qué versión de Java se utiliza actualmente en su sistema:
java -version
Si su versión de java (o openjdk, no importa) en la primera línea de salida no se parece a "1.8.0_xxx" (sino que se parece a "1.7.0_xxx", "9", "11.xx", " 14 ", etc.), significa que Java 8 no está instalado o seleccionado como predeterminado en su sistema.
En segundo lugar, instale el paquete Java 8 en su sistema (dependiendo de la distribución, el nombre del paquete puede ser openjdk-8-jdk, jdk8-openjdk, java8-openjdk, java-1_8_0-openjdk, etc.) a través de la terminal o el administrador de paquetes gráfico. Si los repositorios de su distribución no tienen el paquete Java 8, tal vez esto pueda ayudar.
Finalmente, ejecute el siguiente comando y seleccione la ruta que contiene el nombre del paquete Java 8 instalado previamente:
sudo update-alternatives --config java
Ahora estás listo para instalar el juego.
Comience creando un directorio para el juego:
cd / media / usuario / USBDisk
mkdir minecraft-portable && cd minecraft-portable
A continuación, cree la carpeta myminecraft (u otro nombre de su elección) para los datos de su juego de Minecraft:
mkdir myminecraft
Ahora, en este punto, si desea copiar todos los datos de su juego existente, ejecute el siguiente comando:
cp -r ~ / .minecraft ./myminecraft
Ahora necesitas descargar Minecraft Launcher. Hágalo ejecutando el siguiente comando:
wget -O launcher.tar.gz https://launcher.mojang.com/download/Minecraft.tar.gz
A continuación, extraiga la carpeta del lanzador de Minecraft utilizando su utilidad de extracción favorita. Este tutorial asume que la carpeta extraída se encuentra en / media / user / USBDisk / minecraft-portable.
Toda la configuración básica está completa. Encontrarás el lanzador en / media / user / USBDisk / minecraft-portable / minecraft-launcher / minecraft-launcher
Para abrir el lanzador correctamente, puede ejecutar el siguiente comando:
/ media / user / USBDisk / minecraft-portable / minecraft-launcher / minecraft-launcher -w / media / user / USBDisk / minecraft-portable / myminecraft
Pero la mejor manera es usar un script de shell y ejecutarlo cuando quieras jugar Minecraft. Cree un archivo vacío llamado myminecraft.sh (u otro nombre de su elección) con el siguiente texto:
#! / bin / bash "$ (dirname" $ (readlink -f "$ 0") ")" / minecraft-launcher / minecraft-launcher -w "$ (dirname" $ (readlink -f "$ 0") ")" / myminecraft # Nota: "$ (dirname" $ (readlink -f "$ 0") ")" es la ruta del directorio de la ubicación actual de este script, como% cd% en Windows
Luego hazlo ejecutable:
chmod + x myminecraft.sh
| Tutoriales | |||||||||||||
|---|---|---|---|---|---|---|---|---|---|---|---|---|---|
| Introductorio |
| ||||||||||||
| General |
| ||||||||||||
| Desafíos |
| ||||||||||||
| Construcciones |
| ||||||||||||
| Sostenible |
| ||||||||||||
| Encantador y fundición |
| ||||||||||||
| Rompiendo bloques |
| ||||||||||||
| Mecanismos |
| ||||||||||||
| Servidores |
| ||||||||||||
| Apoyo técnico |
| ||||||||||||
| Anticuado |
| ||||||||||||