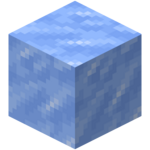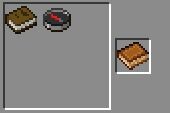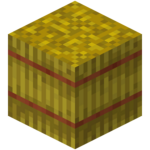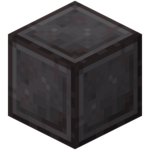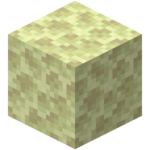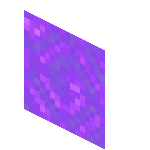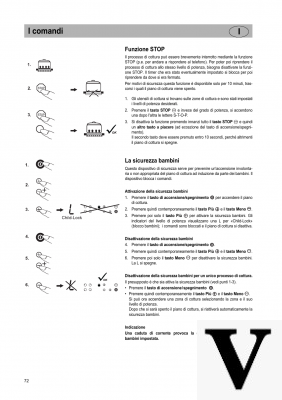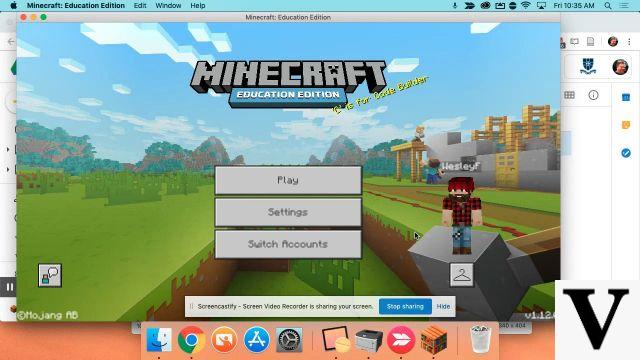
Este tutorial explica cómo ejecutar Minecraft a través de Google Drive. Es útil si desea mantener los datos de su juego (mundos, paquetes de recursos, modificaciones ...) al cambiar de computadora y hacer una copia de seguridad automática del juego. (Última prueba: versión 1.14.1)
Contenido
- 1 Qué necesitarás
- Procedimiento 2
- 2.1 Preparativos
- 2.1.1 Descargar Drive
- 2.1.2 Crear carpetas
- 2.1.3 El cliente
- 2.1.4 Los archivos de datos
- 2.2 Instalación
- 2.1 Preparativos
- 3 Todo listo
- Fuentes 4
Que necesitarás
- Una cuenta de Google (preferiblemente con todos los 15 GB de almacenamiento)
- Una computadora que ejecuta Windows
- Una cuenta de Minecraft
- El cliente de Minecraft (minecraft.exe)
- Una carpeta .minecraft (ejecuta Minecraft al menos una vez para crear una)
Procedimiento
Preparativos
Descargar Drive
Para comenzar, necesitaremos Google Drive instalado en su PC.
- Primero, vaya a https://www.google.com/drive/download para descargar Google Drive.
- Haga clic en el botón azul "Descargar".
- Haga clic en "Aceptar y descargar".
- Ejecute el archivo .exe.
- Inicie sesión en el programa Google Drive que acabamos de instalar con la cuenta que desea usar para almacenar Minecraft.
Se creará una carpeta en Favoritos que reflejará todos los archivos colocados en drive.google.com
Crear carpetas
- Busque su nueva carpeta de Google Drive y ábrala.
- Haga clic derecho> Nuevo> Carpeta
- Nombralo Minecraft portátil (o lo que quieras) y haz doble clic en él.
- Cree dos carpetas nuevas dentro de Minecraft portátil llamado papelera y datos.
- Estas dos carpetas deben tener esos nombres EXACTOS, ya que los usaremos en un código.
Ahora hay tres carpetas nuevas en su Google Drive: papelera y datos, ambos ubicados en Minecraft portátil.
El cliente
Ahora para copiar el lanzador a Google Drive.
- Busque su cliente de Minecraft y cópielo. (Debería estar en su carpeta de Descargas como minecraft.exe. Si no lo está, descárguelo aquí https://www.minecraft.net/en-us/download/alternative).
- Necesita el archivo .exe, NO el acceso directo. Si no está seguro, el icono del acceso directo tiene una flecha azul.
- Si no puede encontrar minecraft.exe, simplemente descárguelo de nuevo desde minecraft.net. y copiarlo.
- Pegue minecraft.exe en el papelera carpeta que ha creado en Google Drive.
Los archivos de datos
Nuestro nuevo Minecraft aún no tiene datos; aquí se explica cómo encontrarlo:
- Presiona ⊞ Windows + R.
- escriba% APPDATA%.
- Pulsa Enter.
- Encuentra tu .Minecraft carpeta y cópiela.
- Navegar de regreso a Minecraft portátil y haga doble clic datos.
- Pegar su .Minecraft carpeta en datos. (Si no desea copiar todos sus datos, simplemente cree una carpeta y llámela .Minecraft)
- Si tiene muchos guardados, grandes guardados o una mala conexión a Internet, esto podría demorar un poco.
- No se emocione demasiado una vez que se pegue. Ahora Google Drive comenzará a sincronizar todos los archivos. Esto puede tardar hasta 5 horas además de la hora que llevará pegar los archivos. Deja que haga su trabajo de la noche a la mañana. Es mucho menos estresante.
Todas las partidas guardadas, los paquetes de recursos y las modificaciones que puedas tener ahora están en tu Google Drive.
Configuración
Ahora que todos los archivos de datos están ahí, necesitamos decirle a Windows cómo manejarlos en Google Drive y para eso, crearemos un archivo por lotes.
- Presiona ⊞ Windows + R
- tipo Bloc de notas
- Pulsa Enter
- Copie y pegue este código en el Bloc de notas o en un editor de texto similar. (Nota: si su .exe se encuentra en la carpeta bin, reemplace la unidad con bin):
"% CD% binMinecraftLauncher.exe" --workDir "% CD% data.minecraft"
- Por alguna razón, si usa minecraft.jar, escriba esto:
"% CD% binMinecraft.jar" --workDir "% CD% data.minecraft"
- Ahora haga clic en Archivo> Guardar como ...
- Encuentra tu Minecraft portátil carpeta (no papelera or datos ) y haga doble clic en él.
- Nombra este archivo "Launcher.bat"
- Nota: asegúrese de incluir el "" - o el Bloc de notas lo corregirá a Launcher.bat.txt y no funcionará.
Todo hecho
Eso es todo, todo debería funcionar a la perfección. Un simple doble clic en el recién creado Launcher.bat iniciará el lanzador y podrás jugar como de costumbre. Minecraft puede tardar un poco más en iniciarse, pero eso se espera, es solo el archivo por lotes funcionando.
Algunas cosas a tener en cuenta:
- Si alguna vez desea descargar un paquete de recursos, mapa o mod, coloque los archivos en las carpetas respectivas en el .Minecraft carpeta en su Google Drive. Sin embargo, dichos paquetes, mapas o modificaciones, por supuesto, se integrarán en su versión en la nube.
- Para conectarse a su Minecraft sincronizado en otra computadora, descargue Google Drive, inicie sesión y haga doble clic Launcher.bat dentro Minecraft portátil
- Minecraft Portable puede ejecutarse junto con Minecraft normal. Para ejecutar Minecraft normal, simplemente ejecútelo como lo haría normalmente. Tus guardados no se sincronizarán.
- Con la configuración anterior, no podrá cambiar la RAM asignada (agregar más memoria) a su Minecraft sincronizado. Esta debería ser una de las primeras cosas a solucionar si tu Minecraft no funciona.
Fuentes
- Tutoriales / Jugar y guardar Minecraft en una memoria USB
- https://www.pcsteps.com/1346-create-portable-minecraft-usb-stick/
| Tutoriales | |||||||||||||
|---|---|---|---|---|---|---|---|---|---|---|---|---|---|
| Introductorio |
| ||||||||||||
| General |
| ||||||||||||
| Desafíos |
| ||||||||||||
| Construcciones |
| ||||||||||||
| Sostenible |
| ||||||||||||
| Encantador y fundición |
| ||||||||||||
| Rompiendo bloques |
| ||||||||||||
| Mecanismos |
| ||||||||||||
| Servidores |
| ||||||||||||
| Apoyo técnico |
| ||||||||||||
| Anticuado |
| ||||||||||||